
社内でDropboxを共有して利用しているけど、自分のPCだけ容量がいっぱいになりつつあるから不要なデータを自分のところだけ削除したいけど、どうしたらできるの!?
今回はこんな悩みについて解決します。
共有しているDropboxで自分だけデータを削除する方法
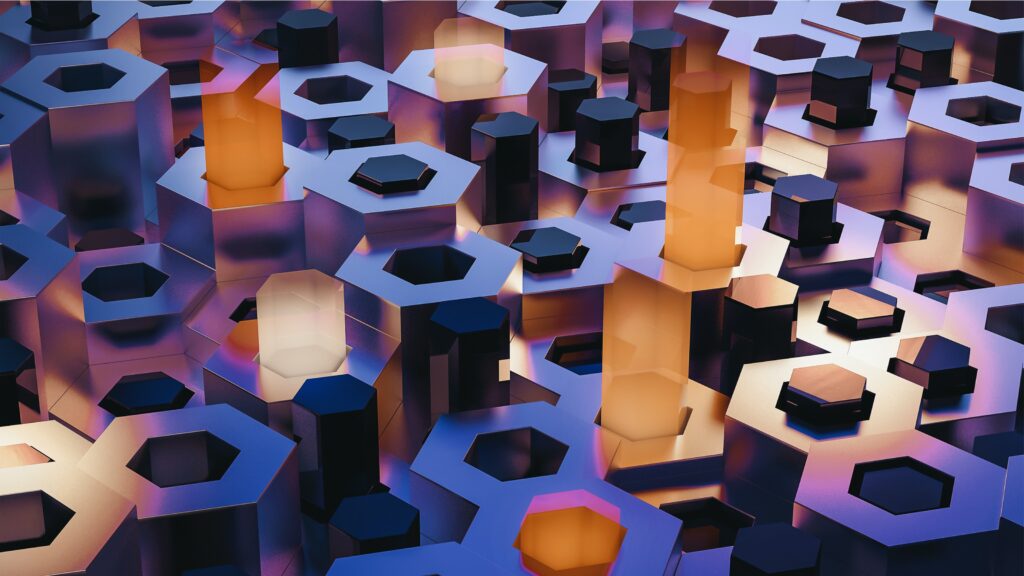
共有しているDropboxフォルダで自分だけがデータを削除するには、以下の手順を試してみてください。
- Dropboxのウェブサイトにアクセスし、アカウントにログインします。
- 左側のナビゲーションパネルから「ファイル」をクリックします。
- 共有しているフォルダの一覧が表示されますので、削除したいフォルダを見つけてクリックします。
- フォルダの中にある削除したいファイルを探し、右クリックします。
- メニューから「削除」を選択します。
- ポップアップウィンドウが表示されますので、「削除」ボタンをクリックして確認します。
これにより、共有フォルダ内のファイルをあなただけが削除することができます。
ただし、この操作はあなた自身のアカウント上でのみ有効であり、他の共有メンバーには影響を与えません。
共有されたDropboxで自分だけがメンバーから外れる方法

- Dropboxのウェブサイトにアクセスし、アカウントにログインします。
- 左側のナビゲーションパネルから「ファイル」をクリックします。
- 共有されているフォルダの一覧が表示されますので、外れたいフォルダを見つけてクリックします。
- フォルダ内で右上に表示される「共有」ボタンをクリックします。
- 共有設定ウィンドウが表示されますので、共有メンバーの一覧を確認します。
- 自分の名前を探し、その横に表示されているアイコン(人物アイコンや設定アイコンなど)をクリックします。
- メニューから「削除」または「外す」を選択します。
- ポップアップウィンドウが表示されますので、「削除」または「外す」ボタンをクリックして確認します。
※注意点として、共有されたフォルダから外れると、そのフォルダ内のファイルやデータにアクセスできなくなります。
一度Dropboxの共有を外れたけど、再度共有したい時のやり方
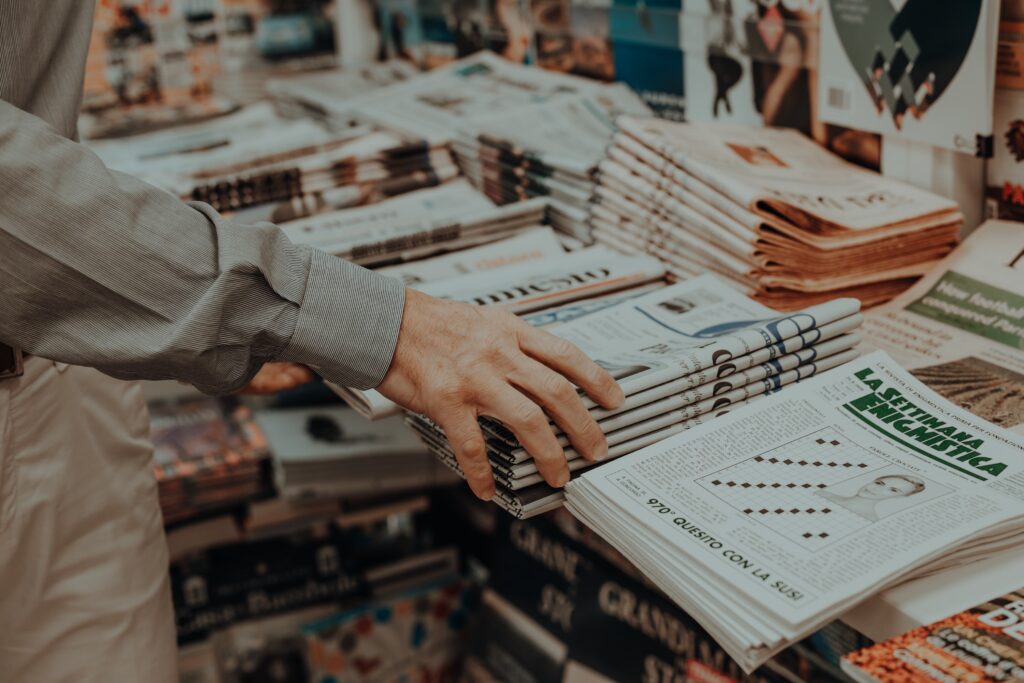
Dropboxの共有を再度設定するには、以下の手順を参考にしてください。
- Dropboxのウェブサイトにアクセスし、アカウントにログインします。
- 左側のナビゲーションパネルから「ファイル」をクリックします。
- 共有したいフォルダを見つけてクリックします。
- フォルダ内で右上に表示される「共有」ボタンをクリックします。
- 共有設定ウィンドウが表示されます。
- 共有メンバーを追加するために、メールアドレスやDropboxのユーザー名を入力します。
- 追加したい共有メンバーが既存のDropboxユーザーである場合は、ユーザー名を入力し、そのユーザーを選択します。もしそのユーザーがまだDropboxを利用していない場合は、メールアドレスを入力し、送信ボタンをクリックして招待メールを送信します。
- 共有メンバーに与える権限を選択します。フォルダ内のファイルを表示する権限や編集権限など、詳細なアクセス権限を設定することができます。
- 設定が完了したら、「共有」ボタンをクリックして共有を再度設定します。
Dropbox共有フォルダーからメンバーを削除する方法
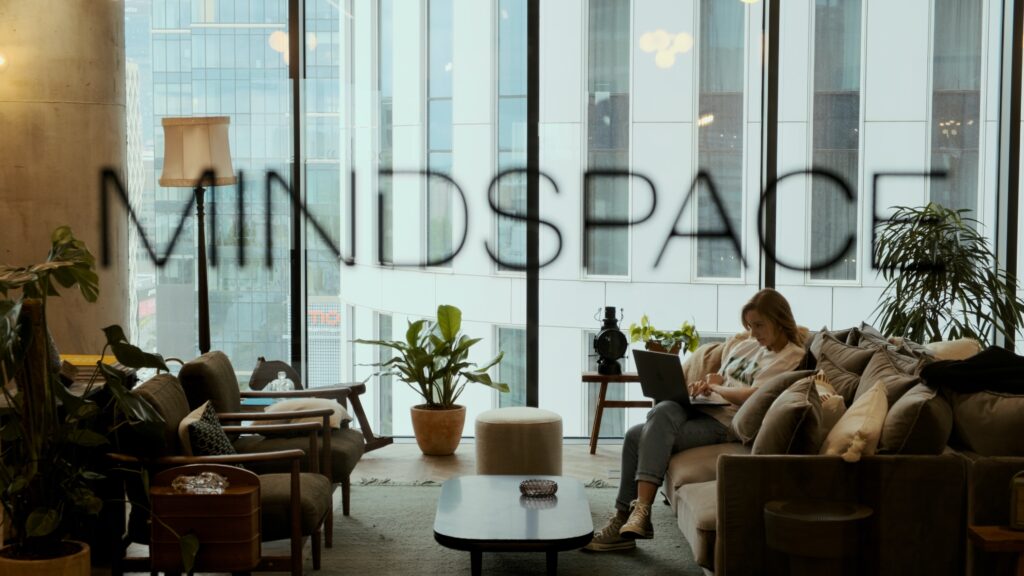
Dropbox共有フォルダからメンバーを削除するには、以下の手順を試してみてください。
- Dropboxのウェブサイトにアクセスし、アカウントにログインします。
- 左側のナビゲーションパネルから「ファイル」をクリックします。
- 共有フォルダを見つけてクリックします。
- フォルダ内で右上に表示される「共有」ボタンをクリックします。
- 共有設定ウィンドウが表示されます。
- 共有メンバーの一覧が表示されますので、削除したいメンバーを探し、その横に表示されているアイコン(人物アイコンや設定アイコンなど)をクリックします。
- メニューから「削除」または「外す」を選択します。
- ポップアップウィンドウが表示されますので、「削除」または「外す」ボタンをクリックして確認します。
メンバーとのファイルやフォルダの共有を解除

共有しているDropboxのメンバーとのファイルやフォルダーを共有解除するには、以下の手順を試してみてください。
- Dropboxのウェブサイトにアクセスし、アカウントにログインします。
- 左側のナビゲーションパネルから「ファイル」をクリックします。
- 共有しているフォルダを見つけてクリックします。
- 共有したいファイルまたはフォルダを選択します。複数のアイテムを選択するには、Ctrlキー(Windows)またはCommandキー(Mac)を押しながらアイテムをクリックします。
- ファイルまたはフォルダの上で右クリックし、表示されるメニューから「共有リンクの管理」または「共有を停止」を選択します。
- 共有解除の確認ポップアップが表示されますので、確認のために「共有解除」または「停止」をクリックします。
注意点:共有リンクを使用して他のメンバーとファイルやフォルダーを共有している場合、共有リンクを無効にする必要があります。無効にするには、ファイルまたはフォルダを選択し、右クリックして「共有リンクの管理」を選択し、共有リンクを無効にします。



コメント