
PowerPointで絵文字使ってPDF化したら白黒になるんだけど、どうすればカラーにできるの!?
今回はそんな悩みについて解決します。
PowerPointに入力した絵文字を、白黒にさせずにカラーでPDFにする手順
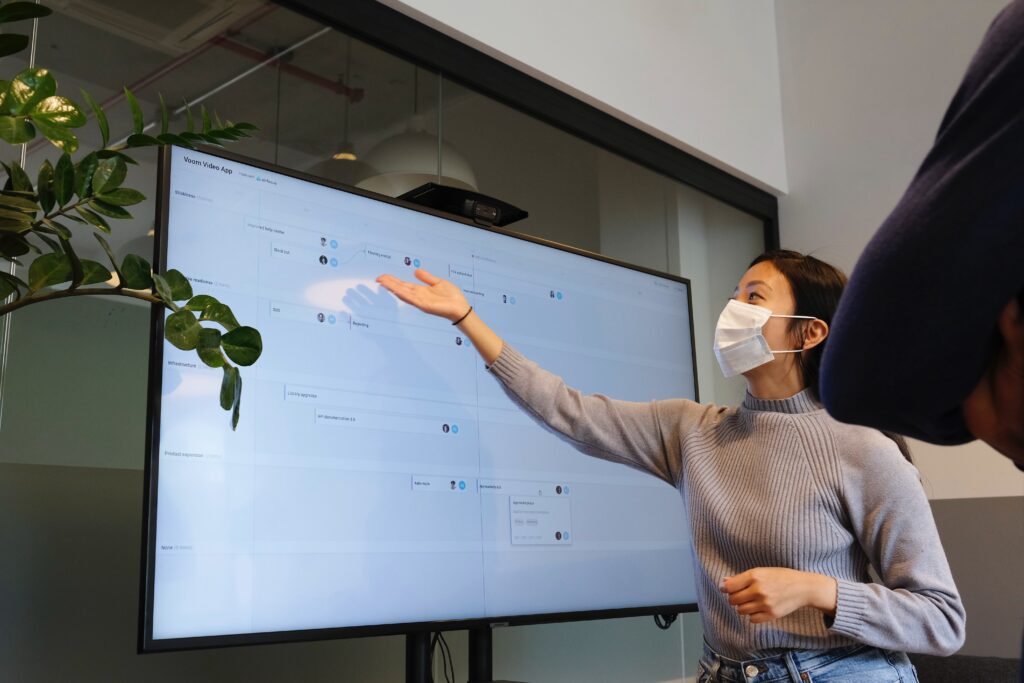
- PowerPointのスライド内で絵文字を選択していることを確認します。絵文字を挿入するには、[挿入] タブをクリックし、[絵文字] のボタンを選択します。絵文字パネルが表示され、そこから絵文字を選択することができます。
- 絵文字が選択されたら、絵文字がカラーで表示されるように設定します。通常、絵文字はカラフルに表示されますが、場合によってはモノクロ表示されることもあります。カラーで表示するには、絵文字を選択した状態で右クリックし、表示されるメニューから [絵文字の書式設定] を選択します。
- [絵文字の書式設定] ウィンドウが表示されたら、[色] タブを選択します。ここでは、絵文字の色を設定することができます。カラーを選択し、適切な色を選択してください。
- スライド内の他のコンテンツやデザインもカラーで表示されるように確認します。背景やオブジェクトの色設定、テキストの色など、他の要素がモノクロになっていないかを確認してください。必要に応じてカラー設定を調整します。
- PowerPointプレゼンテーションをPDF形式に変換します。[ファイル] タブをクリックし、[名前を付けて保存] を選択します。ファイル名を指定し、保存形式としてPDFを選択します。[保存] ボタンをクリックして変換を完了させます。



コメント