
Dropboxの中のデータを削除したのに空き容量が増えない・・・
今回はそんな悩みについて解決します。
Dropboxの容量を確認する方法
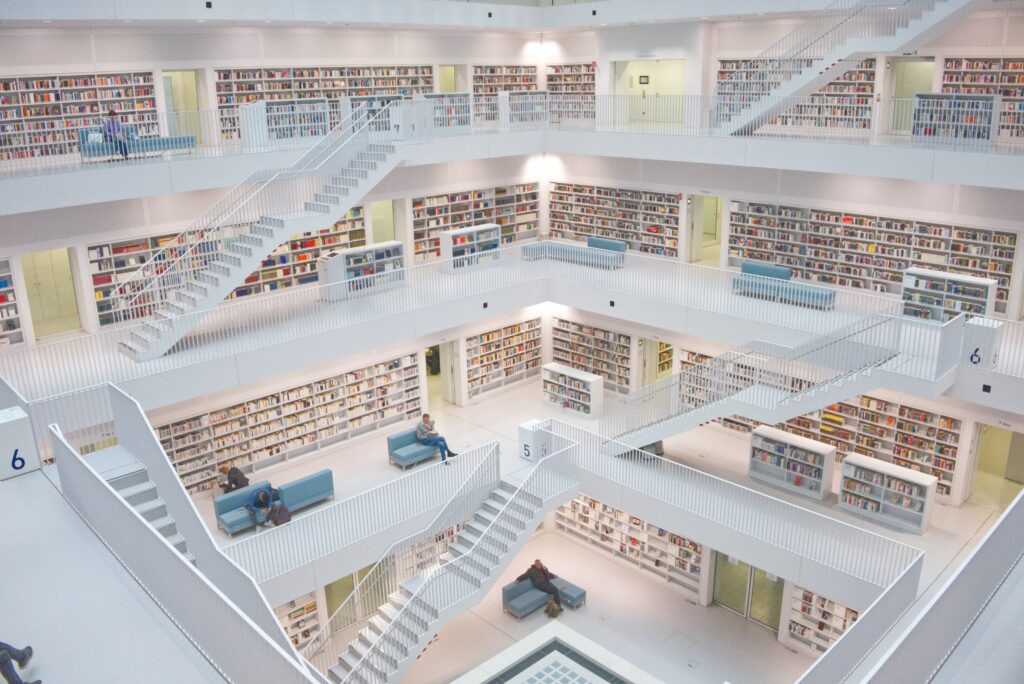
Dropboxの容量を確認する方法は以下の通りです。
- Dropboxウェブサイトを開く:ブラウザを使用して、Dropboxのウェブサイトにアクセスします。
- ログイン:アカウントにログインします。
- アカウント情報にアクセス:画面右上のユーザーアイコンまたはアカウント名をクリックし、ドロップダウンメニューを表示します。
- ストレージ使用状況を確認:ドロップダウンメニューから「設定」または「設定とプラン」を選択します。次に表示される画面には、使用しているストレージ容量と残りの容量が表示されます。
【PC版】Dropboxのアプリを使用している場合容量を確認
- Dropboxアプリを開く:コンピューター上でDropboxアプリを起動します。
- メニューアイコンにアクセス:タスクバー(Windows)またはメニューバー(Mac)に表示されるDropboxアイコンをクリックします。
- ストレージ使用状況を確認:ドロップダウンメニューから「設定」または「プラン」を選択します。次に表示される画面には、使用しているストレージ容量と残りの容量が表示されます。
以上の手順で、Dropboxの容量を確認することができます。
Dropboxの容量がおかしい!
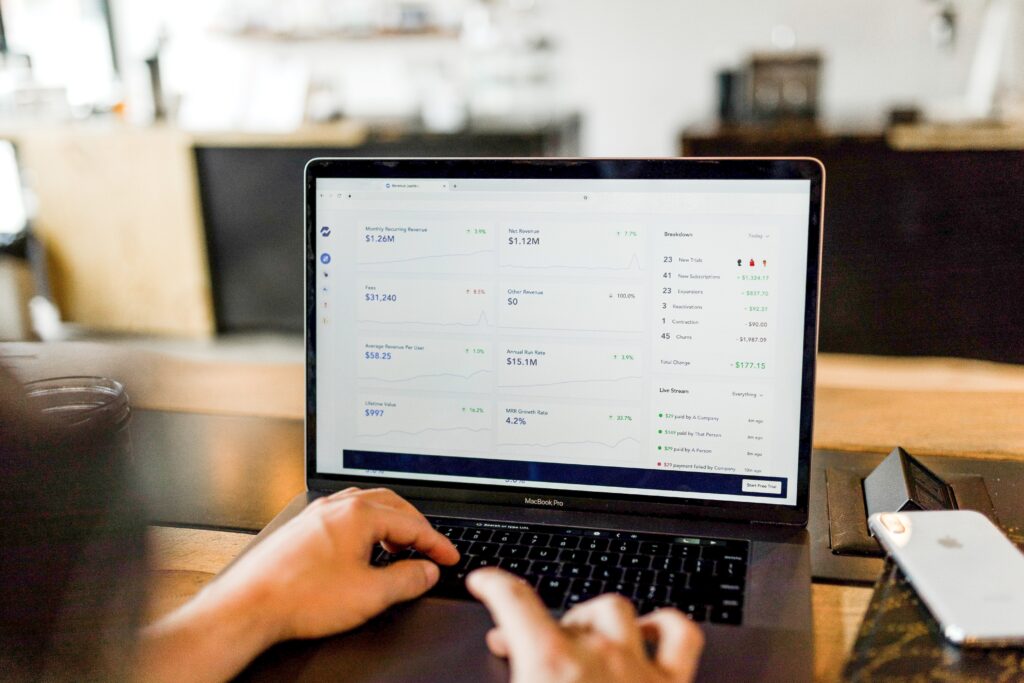
Dropboxの中に不要になったデータを消した後に、空き容量を確認したら増えていないなんてことがあります。
しかし、これはDropboxの中のデータを削除しても、容量が即座に減少しない現象です。
Dropboxの仕組みとデータの管理方法に関連しています。
- 削除したファイルは「ゴミ箱」に移動する:Dropboxでは、ファイルを削除すると、それらはゴミ箱に移動します。ゴミ箱内のデータは、一定期間(通常は30日間)保持され、必要に応じて元に戻すことができます。削除したファイルがまだゴミ箱にある場合、容量は減少しません。
- 容量の同期に時間がかかる場合がある:削除したファイルがゴミ箱にない場合でも、Dropboxは変更を同期するまでに時間がかかることがあります。この同期処理には、ネットワークの遅延やシステムの負荷、サーバー側の処理時間などが影響します。したがって、ファイルを削除した後に容量が即座に減少しない場合は、同期の完了を待つ必要があるかもしれません。
- 共有フォルダやリンクの存在:もしあなたが他のユーザーとファイルやフォルダを共有している場合、それらの共有が解除されていない限り、削除しても容量は減少しません。また、削除したファイルに公開リンクがある場合も同様です。共有フォルダやリンクを確認し、必要に応じて削除してください。
以上の理由により、Dropboxの中のデータを削除しても容量が増えない場合があります。
削除したファイルがゴミ箱にあるか、同期が完了しているか、共有フォルダやリンクの存在を確認してください。
Dropboxの容量がオーバーしてしまった時の5つの対処法
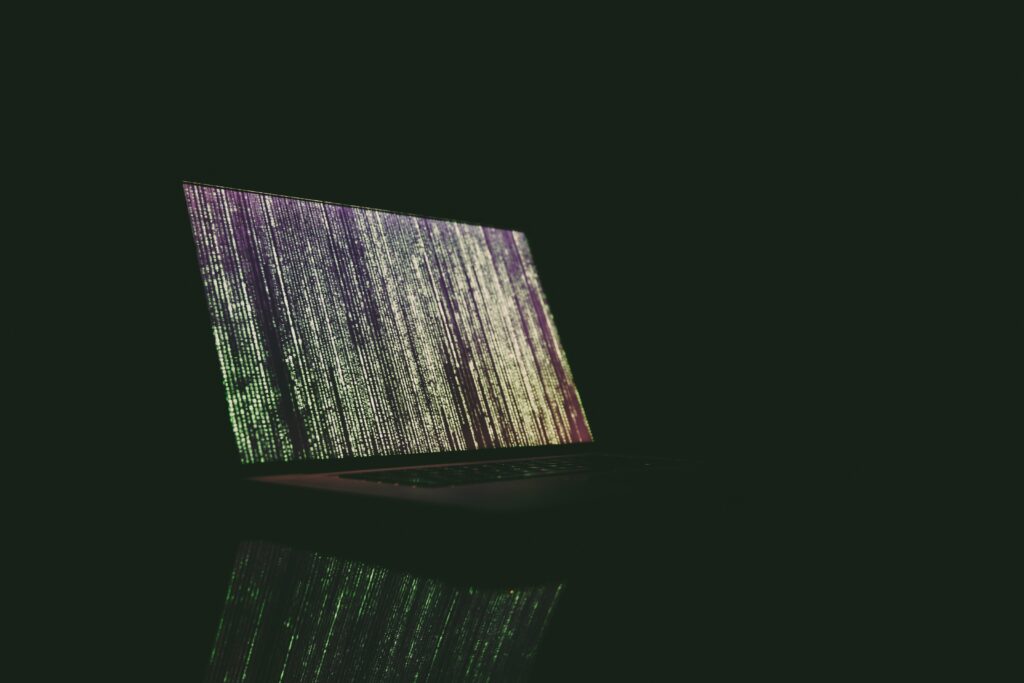
不要なファイルを削除する
容量を節約するために、Dropbox内の不要なファイルやフォルダを削除しましょう。
これにより、使用していないデータを削除して容量を解放できます。
フォルダをアーカイブする
Dropboxには、フォルダ全体をアーカイブするオプションがあります。
アーカイブされたフォルダは、オンライン上のストレージからローカルにダウンロードされ、容量を解放します。
必要になった場合には、再度アーカイブを解除してフォルダを復元することもできます。
共有フォルダを整理する
共有されたフォルダは、容量を使用しますが、実際には自分のファイルとしてカウントされません。
共有されたフォルダ内のファイルを整理し、不要なものを削除するか、共有を解除することで容量を節約できます。
Dropbox PlusまたはProfessionalにアップグレードする
無料のDropboxアカウントでは、2GBのストレージが提供されますが、容量を増やすために有料プランにアップグレードすることもできます。
Dropbox Plusでは2TB、Professionalでは3TB以上のストレージが利用できます。
不要なデバイスをリンク解除する
複数のデバイスでDropboxを使用している場合、それぞれのデバイスが一部のストレージ容量を使用します。
不要なデバイスをリンク解除し、必要なデバイスのみを使用することで容量を節約できます。
Dropboxの容量を空けたいならキャッシュを削除しよう!

Dropboxのキャッシュを削除する方法は、以下の手順に従って行うことができます。
Windowsでのキャッシュ削除方法
- Dropboxを終了させる:タスクバーの通知領域からDropboxのアイコンを右クリックし、「Dropboxを終了」を選択してDropboxを終了させます。
- キャッシュフォルダにアクセスする:エクスプローラーを開き、次の場所に移動します。
HOMEPATH%\AppData\Local\Dropbox上記の場所に直接アクセスするために、ファイルエクスプローラーのパスバーに上記のパスをコピーして貼り付けることもできます。
- キャッシュフォルダ内のファイルを削除する:Dropboxフォルダ内の「.dropbox.cache」フォルダを削除します。
- Dropboxを再起動する:Dropboxを再起動させてキャッシュのクリアを完了させます。
Macでのキャッシュ削除方法
- Dropboxを終了させる:メニューバーのDropboxアイコンをクリックし、「Dropboxを終了」を選択してDropboxを終了させます。
- キャッシュフォルダにアクセスする:Finderを開き、「移動」メニューから「フォルダへ移動」を選択し、以下のパスを入力して「移動」をクリックします。
~/.dropbox/cache - キャッシュフォルダ内のファイルを削除する:キャッシュフォルダ内のすべてのファイルを削除します。
- Dropboxを再起動する:Dropboxを再起動させてキャッシュのクリアを完了させます。
キャッシュの削除により、Dropboxが再度必要なファイルを必要なときにダウンロードすることになります。
ただし、初回起動時や大量のファイルがある場合は、再同期に時間がかかる場合があります。



コメント