
Dropboxが同期しないんだけどどうしたらいいの??
今回はこんな悩みについて解決します!
Dropboxが同期しない6つの原因
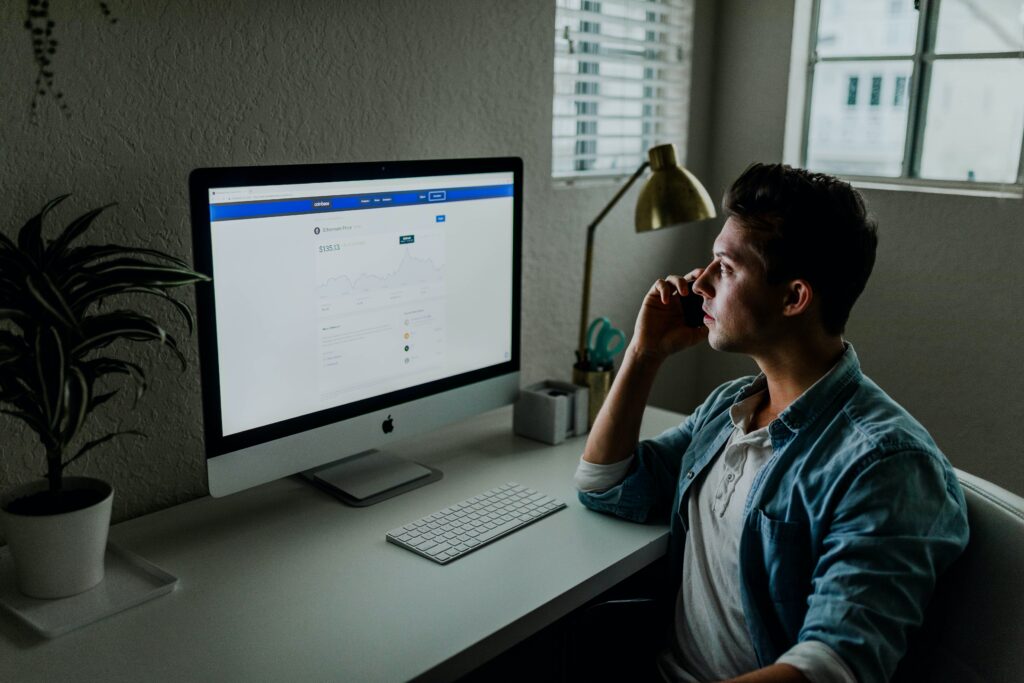
インターネット接続の問題
Dropboxはインターネットに接続されている必要があります。
インターネット接続に問題がある場合、ファイルの同期ができません。
ファイル名やファイルパスの制限
Dropboxは一部の特殊文字やファイル名の制約を持っています。
ファイル名やファイルパスに制約に違反する文字や文字数が含まれている場合、同期ができないことがあります。
ファイルサイズの制限
Dropboxには個別のファイルサイズの制限があります。
大きすぎるファイルは同期されないことがあります。
アプリケーションの更新
Dropboxアプリケーションが最新バージョンでない場合、同期に問題が生じる可能性があります。
アプリケーションを最新バージョンに更新することで解決できる場合があります。
ファイアウォールやセキュリティソフトウェアの設定
ファイアウォールやセキュリティソフトウェアがDropboxの通信をブロックしている場合、同期ができないことがあります。
設定を確認し、適切なポートやアプリケーションの通信を許可してください。
ログイン情報の誤り
Dropboxへのログイン情報が正しくない場合、同期ができないことがあります。
正しいメールアドレスとパスワードを入力してログインしてください。
Dropboxが同期しない時の4つの解決策

Dropboxアプリを再起動する
Dropboxアプリを一度終了し、再度起動してみてください。
アプリの再起動によって同期が再開される場合があります。
Dropboxアカウントにログインし直す
Dropboxアプリからログアウトし、再度ログインしてみてください。
正しいメールアドレスとパスワードを使用してログインすることで、同期が再開される可能性があります。
ファイル名やファイルパスに問題がないか確認する
Dropboxは一部の特殊文字や制約があるファイル名やファイルパスを認識しないことがあります。
ファイル名やファイルパスに特殊文字や制約に違反する要素が含まれていないか確認してください。
ファイアウォールやセキュリティソフトウェアの設定を確認する
ファイアウォールやセキュリティソフトウェアがDropboxの通信をブロックしている可能性があります。
設定を確認し、Dropboxの通信を許可するように設定してください。
Dropboxで特定のファイルを同期させない方法

Dropboxのファイルを同期しない方法は、以下の手順に従って行うことができます。
- Dropboxアプリを開きます。
- 右下のシステムトレイ(Windows)またはメニューバー(Mac)にあるDropboxアイコンをクリックします。
- 表示されるメニューから「設定」(Windows)または「環境設定」(Mac)を選択します。
- 「一般」または「パフォーマンス」タブに移動し、同期オプションを見つけます。
- 同期したくないフォルダやファイルを選択します。一般的には、「選択的同期」というオプションがあります。
- 選択的同期を有効にすると、フォルダやファイルのリストが表示されます。同期を解除したい項目を選択し、同期のチェックマークを外します。
- 変更を保存して設定ウィンドウを閉じます。
これにより、選択的にフォルダやファイルを同期しないように設定できます。
選択した項目はDropboxのクラウド上に保管されますが、ローカルのコンピュータには同期されません。
この方法によって、特定のフォルダやファイルをDropboxとの同期から除外することができます。



コメント