
Macのファイルをwindowsに共有させたいんだけどどうすればいいの!?
今回はこんな悩みについて解決します。
この記事では、MacとWindows PC間でフォルダをネットワーク上で共有する方法を詳しく説明します。
Macのファイルを最も簡単に共有する方法
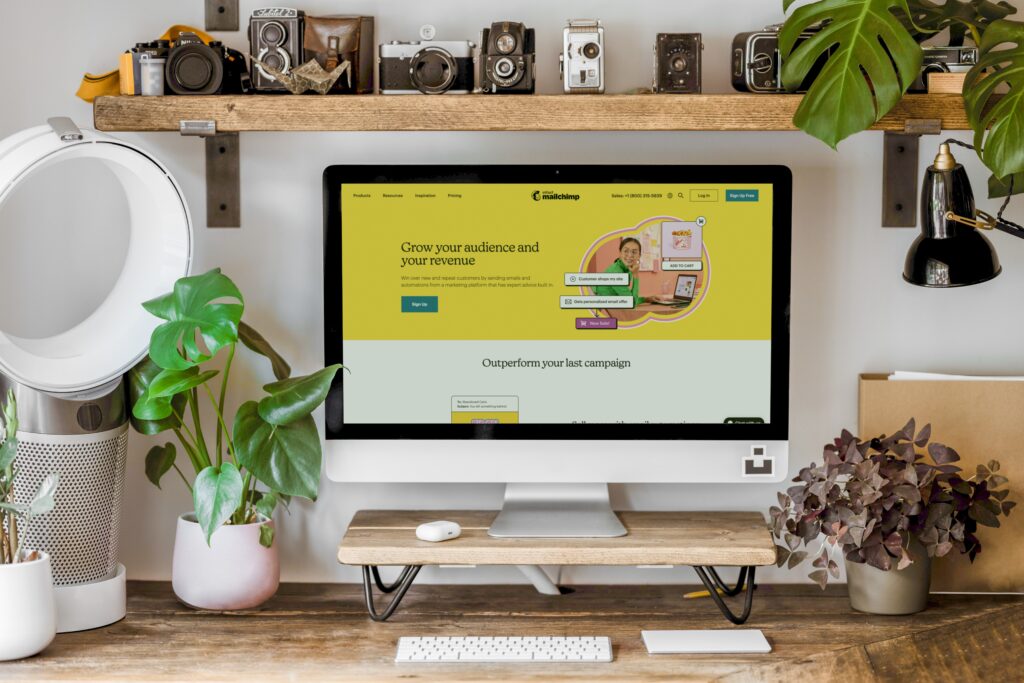
- Macの「システム環境設定」を開きます。
- 「共有」をクリックします。
- 左側のサイドバーで「ファイル共有」を選択します。
- 共有したいフォルダを追加するために、「+」ボタンをクリックします。
- 共有するフォルダを選択し、「共有」ボタンをクリックします。
これにより、Mac上のフォルダがネットワーク上で共有されます。
MacとWindows PC間でフォルダをネットワーク上で共有するやり方

Windows PC側での共有設定
- [Windows] キーを押して「コントロール パネル」と入力し、コントロール パネルを開きます。
- 「ネットワークと共有センター」をクリックします。
- 「詳細共有設定の変更」をクリックし、詳細共有設定を表示します。
- 「ネットワークの発見とファイル共有」セクションで、「ネットワーク ディスカバリ」と「ファイルとプリンタの共有」を有効にします。
Mac側での共有設定
- Macの「システム環境設定」を開きます。
- 「共有」をクリックします。
- 左側のサイドバーで「ファイル共有」を選択します。
- 共有したいフォルダを追加するために、「+」ボタンをクリックします。
- 共有するフォルダを選択し、「共有」ボタンをクリックします。
Windows PCからMacの共有フォルダにアクセスする方法
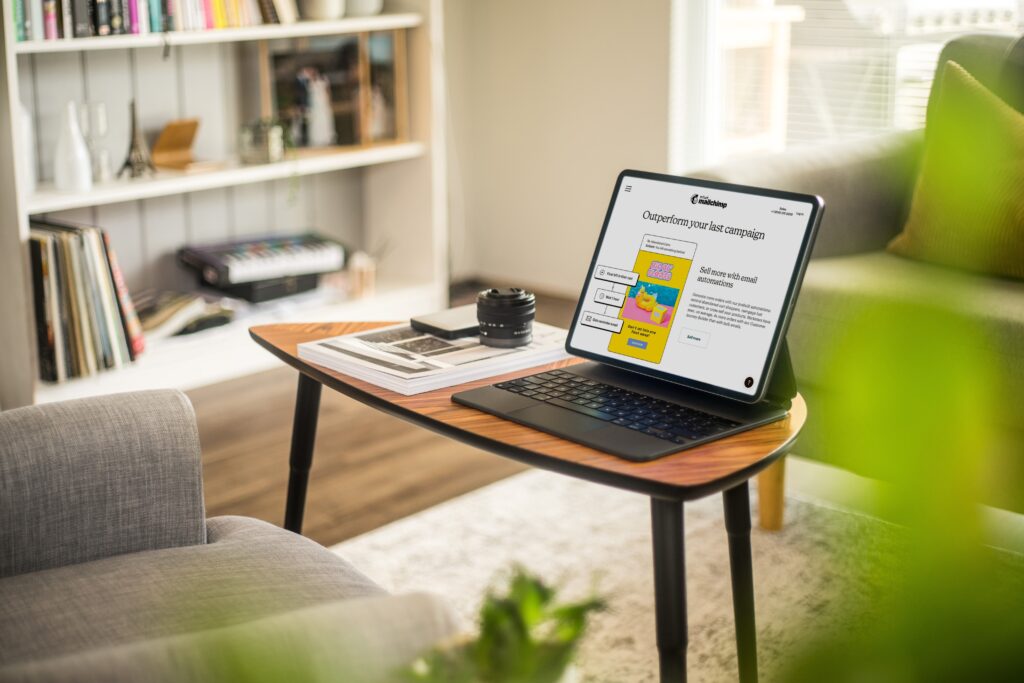
- [Windows] キーを押して「ファイルエクスプローラ」と入力し、ファイルエクスプローラを開きます。
- アドレスバーに「\MacのIPアドレス」と入力し、Enterキーを押します。MacのIPアドレスは、Macの「システム環境設定」>「ネットワーク」>「詳細」で確認できます。
- 共有したいフォルダが表示されたら、ダブルクリックしてアクセスします。
MacからWindows PCの共有フォルダにアクセスする方法

- Macの「Finder」を開きます。
- メニューバーから「移動」>「サーバへ接続」を選択します。
- 「サーバのアドレス」フィールドに「smb://Windows PCのIPアドレス」を入力します。Windows PCのIPアドレスは、Windows PC側で「コマンド プロンプト」を開き、「ipconfig」と入力して確認することができます。
- 「接続」ボタンをクリックします。
この時点で、Windows PC側で共有されているフォルダの一覧が表示されます。
- 共有フォルダにアクセスするためには、ユーザー名とパスワードが必要な場合があります。必要な情報を入力し、「接続」ボタンをクリックします。
注意事項
- Windows PCとMacが同じネットワーク上に接続されている必要があります。
- Windows PC側でフォルダの共有設定が正しく構成されていることを確認してください。
- ユーザー名とパスワードが必要な場合、Windows PCの正しい資格情報を入力してください。
MacからAndroidにファイルを転送する3つの方法
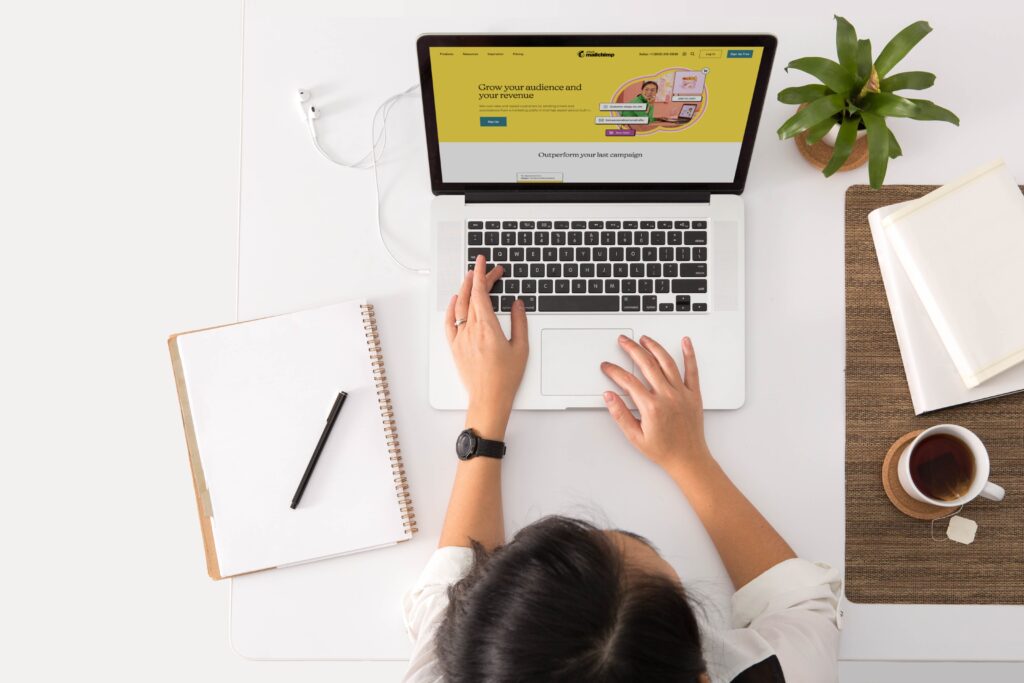
Android File Transferを使用する
- Macのウェブブラウザで「Android File Transfer」を検索し、公式ウェブサイトにアクセスします。
- Android File Transferをダウンロードしてインストールします。
- AndroidデバイスをMacにUSBケーブルで接続します。
- Androidデバイスの画面上にUSB接続オプションが表示される場合は、「ファイル転送」または「ファイルを転送する」を選択します。
- Mac上でAndroid File Transferを起動します。接続されたAndroidデバイスのフォルダとファイルが表示されます。
- ファイルをドラッグアンドドロップしてAndroidデバイスに転送します。
クラウドストレージを使用する
- Mac上でクラウドストレージサービス(Google Drive、Dropbox、OneDriveなど)にアカウントを作成します。
- クラウドストレージの公式ウェブサイトにアクセスし、Mac上のファイルをアップロードします。
- Androidデバイスにクラウドストレージアプリをダウンロードしてインストールします。
- アプリにログインし、Macでアップロードしたファイルをダウンロードします。
Bluetoothを使用する
- MacとAndroidデバイスの両方でBluetoothを有効にします。
- Macの「システム環境設定」を開き、「Bluetooth」をクリックします。
- BluetoothメニューからAndroidデバイスを選択し、ペアリングします。
- Mac上で共有したいファイルを選択し、右クリックして「Bluetoothで送信」を選択します。
- Androidデバイス上でファイルを受け取るためのプロンプトが表示されたら、受け入れます。
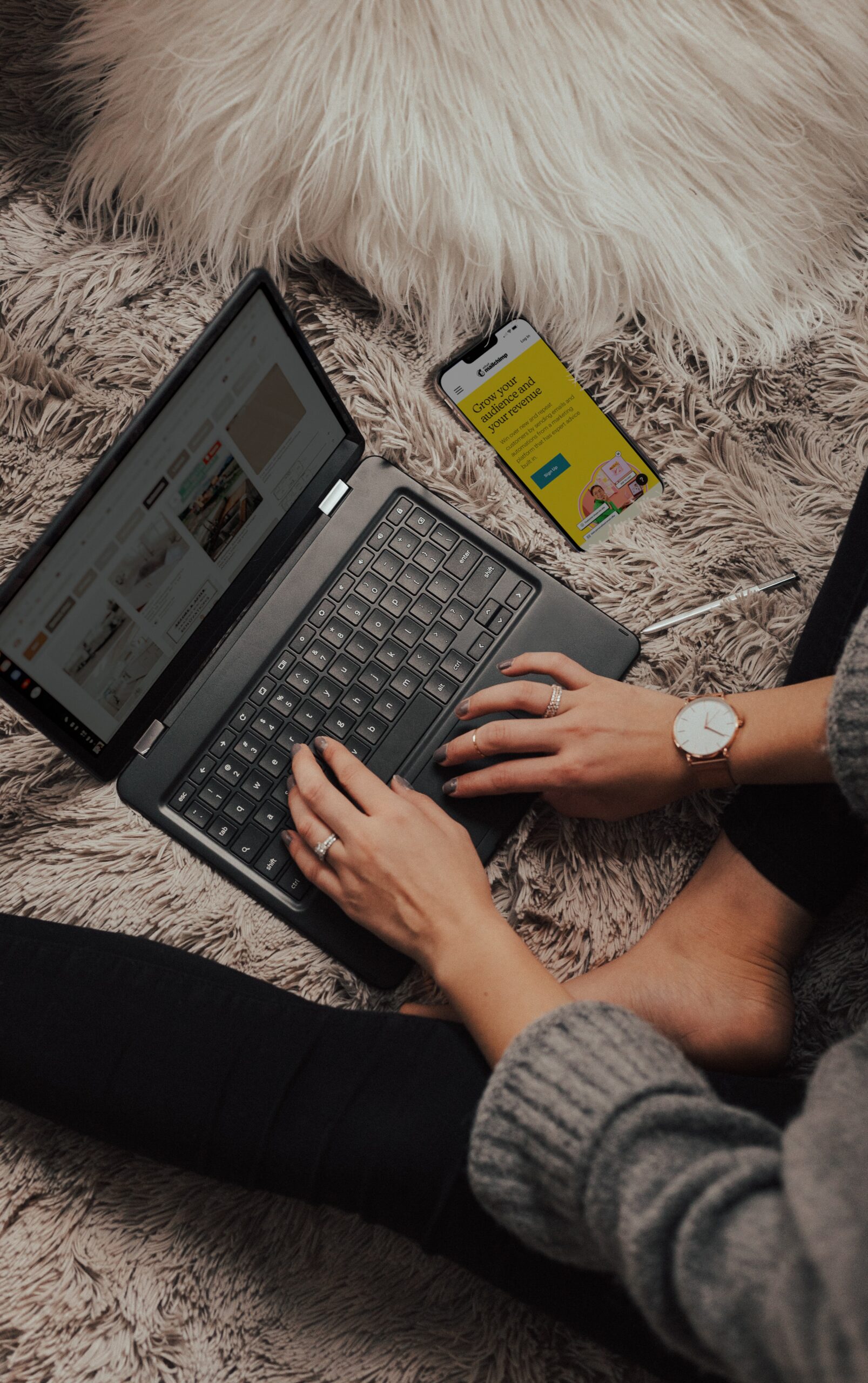


コメント