
Dropboxが便利って聞くけど使い方を知りたい!
今回はこんな悩みを解決します!
Dropboxとは
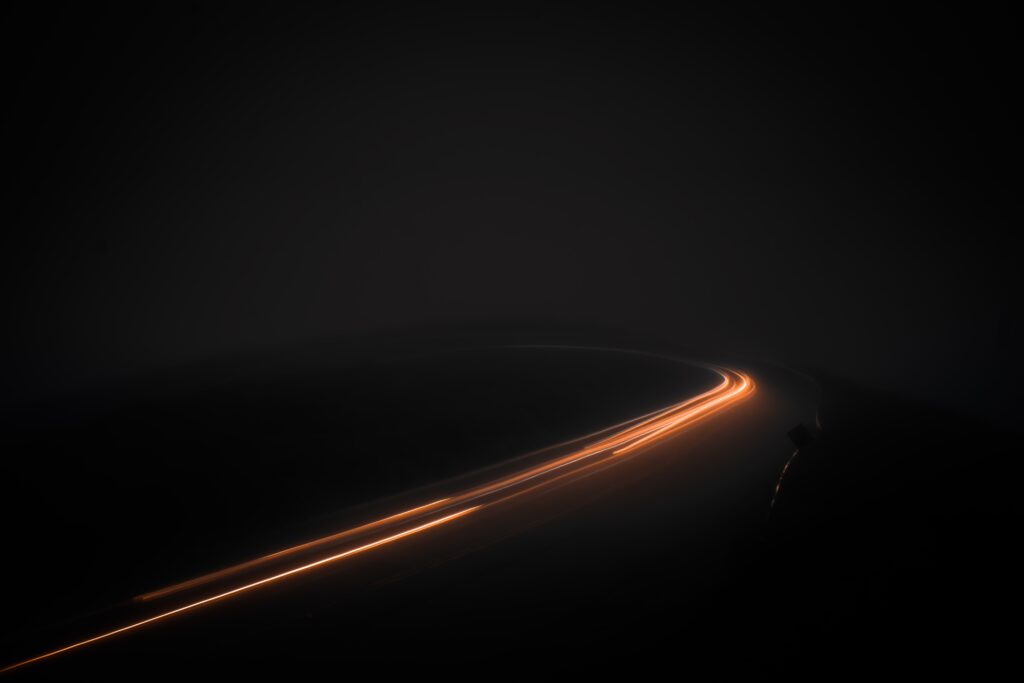
Dropboxは、クラウドストレージおよびファイル同期サービスを提供する企業およびプラットフォームです。
ユーザーはDropboxを使用して、自分のファイルやデータをオンライン上で保存、管理、共有することができます。
Dropboxを使う5つのメリット

クラウドストレージを利用できる
Dropboxはオンライン上にファイルを保存するためのストレージスペースを提供します。
ユーザーは自分のアカウントにファイルをアップロードし、いつでもどこからでもアクセスできます。
これにより、データを安全に保管でき、複数のデバイス間でのファイル共有やバックアップも容易になります。
ファイル同期が自動でされる
Dropboxはデバイス間でのファイル同期を自動的に行います。
つまり、ファイルを1つのデバイスにアップロードすると、他のデバイスでも自動的に同じファイルが利用できます。
たとえば、パソコンで作成したファイルをスマートフォンで編集することができます。
友達や家族とファイルを共有できる
Dropboxでは、他のユーザーとファイルを共有することができます。
共有したいファイルやフォルダを選択し、他のユーザーと共有リンクを作成することで、相手がそのファイルにアクセスできるようになります。
また、共有設定により、閲覧のみや編集の権限を設定することも可能です。
バージョン管理
Dropboxはファイルのバージョン管理機能も提供しています。
ファイルの変更履歴や以前のバージョンにアクセスできるため、誤って編集内容を上書きしてしまった場合でも以前の状態に戻すことができます。
サードパーティのアプリとの連携
Dropboxは多くのサードパーティのアプリとの連携をサポートしています。
他のアプリやサービスと連携することで、より便利にファイルを利用することができます。
Dropboxのバックアップのやり方
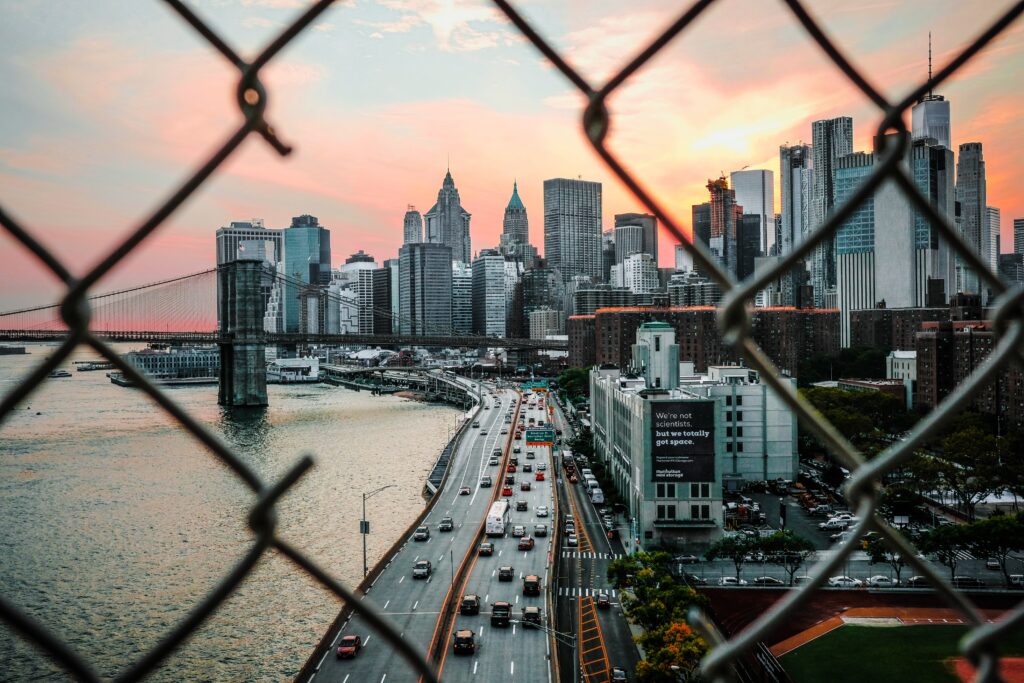
- Dropboxアプリのインストール: まず最初に、Dropboxの公式ウェブサイトからDropboxアプリをダウンロードし、デバイスにインストールします。アプリはWindows、Mac、Linux、iOS、Androidなど、さまざまなプラットフォームに対応しています。
- ログインまたはアカウント作成: Dropboxアプリを起動し、既存のDropboxアカウントにログインするか、新しいアカウントを作成します。アカウント作成には、メールアドレスとパスワードの設定が必要です。
- バックアップするファイルの選択: バックアップしたいファイルやフォルダをDropboxフォルダにドラッグ&ドロップするか、アプリ内でファイルを選択してアップロードします。または、既存のフォルダをDropboxフォルダに移動することでもバックアップが可能です。
- 自動バックアップの設定: Dropboxアプリの設定で、自動バックアップを有効にすることができます。自動バックアップを有効にすると、ファイルの変更や追加が自動的にバックアップされます。アプリの設定メニューで、自動バックアップの頻度や特定のフォルダのバックアップを設定できます。
- バージョン管理の利用: Dropboxはファイルのバージョン管理機能を提供しています。バージョン管理を有効にすると、ファイルの変更履歴や以前のバージョンにアクセスできます。ファイルを右クリックして「バージョン履歴」を選択するか、ウェブブラウザでDropboxにログインし、ファイルの詳細画面から過去のバージョンを復元できます。
Dropboxのバックアップしたデータを削除する方法

Dropboxのバックアップを削除するには、以下の手順を実行します。
- DropboxアプリまたはウェブブラウザでDropboxにログインします。
- 削除したいバックアップファイルやフォルダを選択します。
- ファイルまたはフォルダを右クリックし、表示されるメニューから「削除」または「移動」を選択します。
- 「削除」を選択した場合、ファイルまたはフォルダがごみ箱に移動します。ごみ箱には削除したファイルが一時的に保存されます。
- ごみ箱を開き、削除したファイルを選択します。
- ファイルを右クリックし、表示されるメニューから「永久に削除」を選択するか、「回復」を選択して元に戻すか、適切なアクションを選択します。永久に削除を選択すると、バックアップファイルは完全に削除されます。
Dropboxのバックアップファイルを削除しても、元のファイルはローカルデバイス上に残っている場合があります。
削除したい場合は、Dropbox上のバックアップファイルとローカルデバイス上のファイルの両方を削除する必要があります。
注意点
バックアップファイルを削除すると、元のファイルが永久に削除されますので、慎重に操作してください。
削除前にファイルのバックアップを取ることをおすすめします。



コメント