
zoomでファイルをメンバーに共有したいんだけどどうしたらできるの!?
今回はこんな悩みについて解決します。
Zoomは、オンラインミーティングやコラボレーションで広く利用されている人気のあるプラットフォームです。
この記事では、Zoomを使用してファイルを共有する方法について詳しく説明します。
ファイル共有は、プレゼンテーション、ドキュメントの共同作業、画像やビデオの共有など、ビジネスや教育などにおいて幅広く役に立ちます。
zoomで共有ができるファイル形式は?

- ドキュメントファイル形式:
- Microsoft Word: .doc、.docx
- Microsoft Excel: .xls、.xlsx
- Microsoft PowerPoint: .ppt、.pptx
- Adobe PDF: .pdf
- 画像ファイル形式:
- JPEG: .jpg、.jpeg
- PNG: .png
- GIF: .gif
- テキストファイル形式:
- プレーンテキスト: .txt
- リッチテキストフォーマット: .rtf
- プレゼンテーションファイル形式:
- Apple Keynote: .key
- OpenDocument Presentation: .odp
- 動画ファイル形式:
- MP4: .mp4
- QuickTime: .mov
- 音声ファイル形式:
- MP3: .mp3
PC版「zoom」でファイルを共有する手順
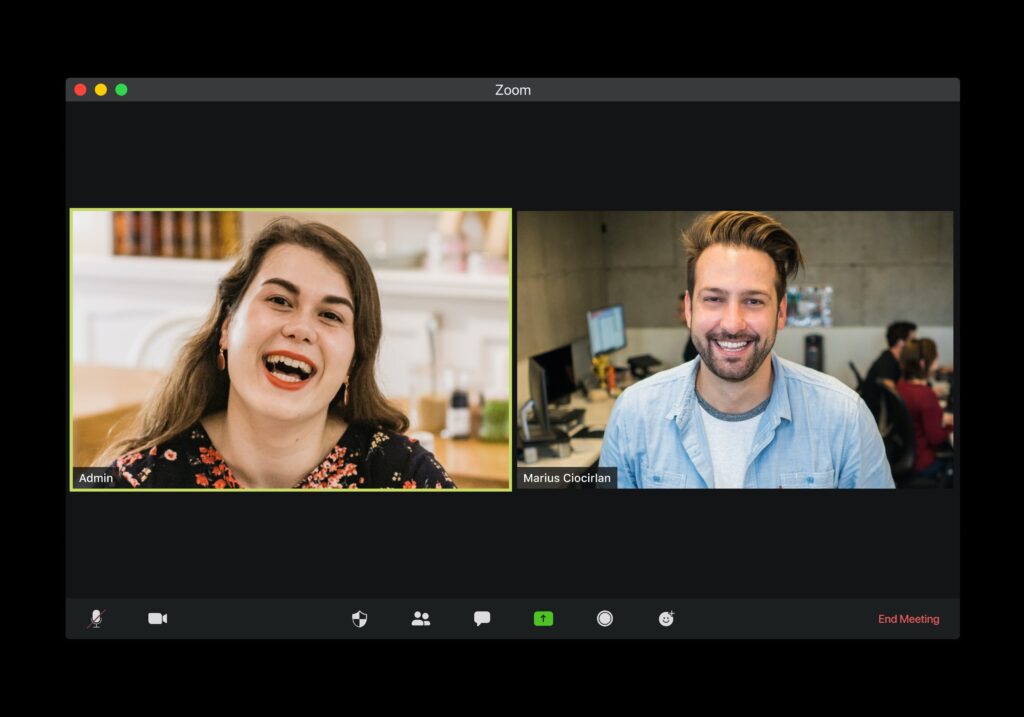
- Zoomアプリを開きます。 パソコンのデスクトップ上にあるZoomアプリを起動します。アプリを開くと、通常はログイン画面が表示されますので、必要に応じてログインします。
- ミーティングに参加またはミーティングを開始します。 ミーティングに参加する場合は、招待リンクをクリックしてミーティングに参加します。自分自身がミーティングを開始する場合は、Zoomアプリのホーム画面から「新しいミーティング」をクリックします。
- 画面下部のツールバーを表示します。 ミーティングが開始されると、画面下部にツールバーが表示されます。ツールバーには、さまざまな機能が含まれています。
- ファイル共有を開始します。 画面下部のツールバーの中央にある「画面共有」ボタンをクリックします。すると、共有オプションのメニューが表示されます。
- ファイルを選択して共有します。 共有オプションのメニューから「ファイル」を選択します。すると、ファイルエクスプローラーやファイルダイアログが表示されます。共有したいファイルを選択して「共有」または「開く」をクリックします。
- ファイル共有が開始されます。 選択したファイルがミーティングの参加者と共有されます。他の参加者はファイルを表示、ダウンロード、コメントすることができます。
スマホ版の「zoom」でファイルを共有する手順
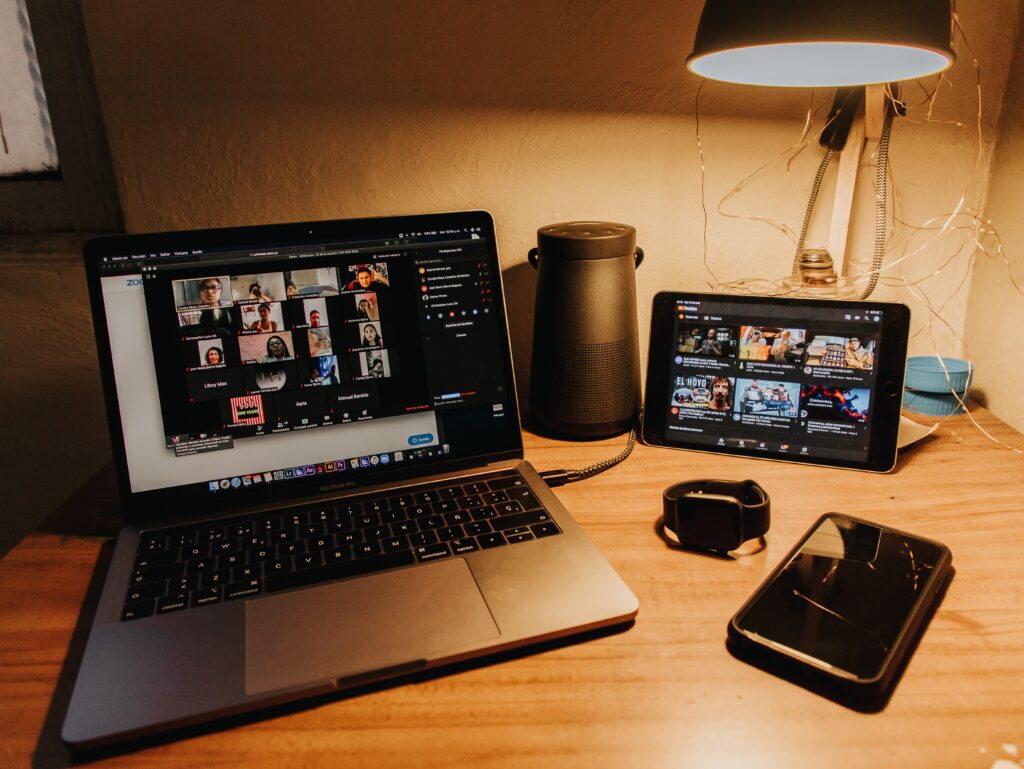
- Zoomアプリを開きます。 スマートフォンのホーム画面からZoomアプリを起動します。アプリを開くと、通常はログイン画面が表示されますので、必要に応じてログインします。
- ミーティングに参加またはミーティングを開始します。 ミーティングに参加する場合は、招待リンクをタップしてミーティングに参加します。自分自身がミーティングを開始する場合は、Zoomアプリの下部にある「新しいミーティング」ボタンをタップします。
- 画面下部のツールバーを表示します。 ミーティングが開始されると、画面下部にツールバーが表示されます。画面下部のツールバーには、さまざまな機能が含まれています。
- ファイル共有を開始します。 画面下部のツールバーの中央にある「共有」ボタンをタップします。すると、共有オプションのメニューが表示されます。
- ファイルを選択して共有します。 共有オプションのメニューから「ファイル」を選択します。すると、スマートフォンのファイルシステムが表示されます。共有したいファイルを選択します。
- ファイル共有が開始されます。 選択したファイルがミーティングの参加者と共有されます。他の参加者はファイルを表示、ダウンロード、コメントすることができます。
zoomで複数の画面(資料)を同時に共有する方法
- Zoomアプリを開きます。 パソコンのデスクトップ上にあるZoomアプリを起動します。アプリを開くと、通常はログイン画面が表示されますので、必要に応じてログインします。
- ミーティングに参加またはミーティングを開始します。 ミーティングに参加する場合は、招待リンクをクリックしてミーティングに参加します。自分自身がミーティングを開始する場合は、Zoomアプリのホーム画面から「新しいミーティング」をクリックします。
- 画面共有を開始します。 画面下部のツールバーにある「画面共有」ボタンをクリックします。ポップアップメニューが表示されます。
- 複数の画面(資料)を選択します。 ポップアップメニューから「デスクトップ」を選択します。すると、複数のデスクトップ画面やアプリケーションが表示されます。共有したい画面(資料)を選択します。
- 画面共有が開始されます。 選択した画面(資料)がミーティングの参加者と共有されます。他の参加者は、共有された画面(資料)を表示、ダウンロード、コメントすることができます。
Zoomの「サイドバイサイドモード」を使用しても複数共有ができる!
- 画面共有を開始します。 画面下部のツールバーにある「画面共有」ボタンをクリックします。ポップアップメニューが表示されます。
- 「サイドバイサイドモード」を選択します。 ポップアップメニューから「サイドバイサイドモード」を選択します。
- 画面(資料)を選択して追加します。 画面共有のメニューが表示されますので、追加したい画面(資料)を選択します。複数の画面を追加することができます。
- 画面の配置を調整します。 選択した画面がサイドバイサイドで表示されます。この時点で、画面の配置やサイズを調整することができます。ドラッグアンドドロップを使用して画面の位置を変更し、各画面のサイズを調整します。
- 画面共有が開始されます。 選択した複数の画面が同時に共有され、参加者はそれらの画面を見ることができます。
「zoom」ファイル共有の際に便利な機能を紹介!

- 注釈機能: 共有された画面上に直接注釈や図形を描くことができます。プレゼンテーションやデモの際に重要なポイントを強調するのに役立ちます。ツールバーにある注釈ツールを使用して、線、矢印、テキスト、ハイライトなどの注釈を追加できます。
- ホワイトボード機能: 共有画面上でホワイトボードを使用することができます。手書きでメモや図を作成したり、イラストを描いたりすることができます。ホワイトボードツールを使ってペンやマーカーを選択し、自由に書き込むことができます。チームメンバーとのアイデア共有やブレインストーミングに役立ちます。
- チャット機能: ファイル共有中にチャット機能を使用することで、参加者とリアルタイムでコミュニケーションを取ることができます。質問やコメントを送信し、他の参加者との対話を促進することができます。チャットボックスは通常、会議画面の右側に表示されます。
- ファイル共有制御: 共有されたファイルの制御を調整することもできます。共有画面下部のツールバーには、共有オプションがあります。これにより、ファイルの進行状況を制御し、共有範囲を切り替えることができます。共有画面の右上にある「共有オプション」ボタンをクリックして、設定を変更できます。
zoomでファイルの共有ができない原因はこれ
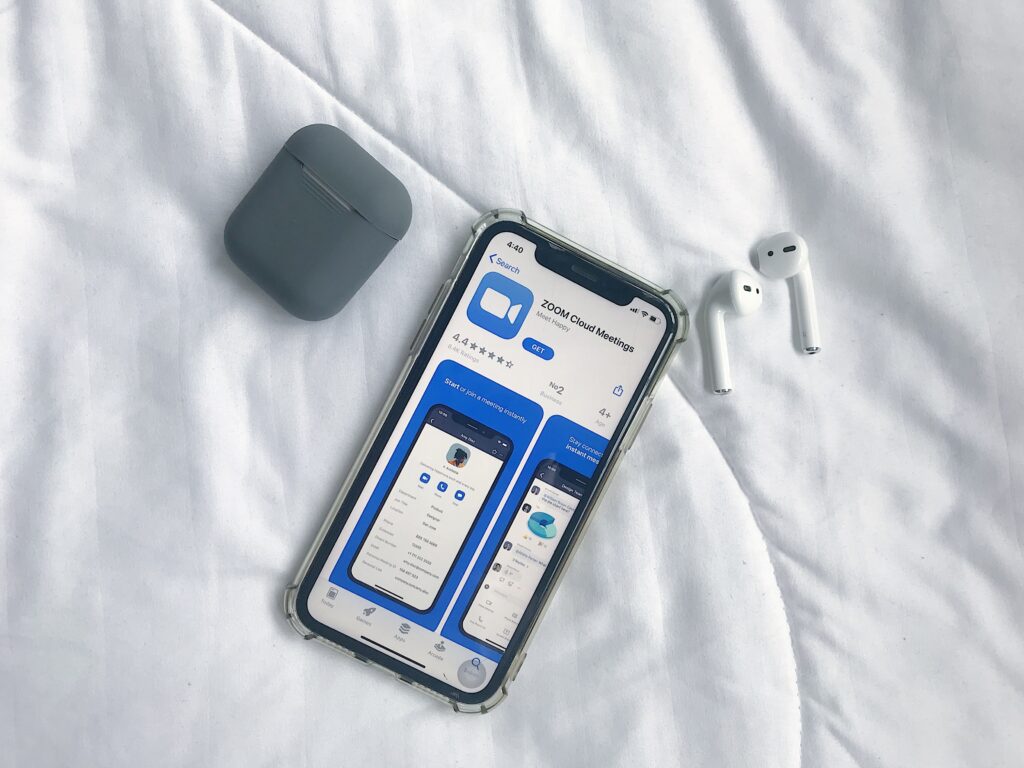
- アカウントの設定制限: Zoomの管理者やホストが、ファイル共有を制限している場合があります。特定のユーザーグループや会議の設定でファイル共有が無効になっている可能性があります。ホストに確認し、設定を変更する必要があるかどうか確認してください。
- ライセンスの制限: Zoomのサブスクリプションプランによっては、ファイル共有機能が制限されている場合があります。使用しているプランがファイル共有に対応しているか確認してください。
- ソフトウェアのバージョンの非対応: 古いバージョンのZoomアプリを使用している場合、最新の機能やアップデートが提供されていない可能性があります。アプリを最新バージョンに更新してみてください。
- ネットワークの制限: ネットワーク環境やファイアウォールの設定によって、ファイル共有が制限されている場合があります。ネットワーク管理者に連絡し、制限があるかどうか確認してください。
- アプリの不具合: 一時的な不具合やバグが原因で、ファイル共有が正常に機能しないこともあります。Zoomの公式サポートやフォーラムで同様の問題が報告されているか確認し、最新の情報を入手してください。



コメント