
音声ありで録画して後から見返してみたら音割れしていて、youtubeにアップロードできない・・・
今回はこんな悩みについて解決します。
音割れが起こる原因について

- 音声レベルが高すぎる: マイクに直接入力される音声が非常に大きい場合、音割れが発生することがあります。これは「クリッピング」と呼ばれる現象です。対処法としては、以下の方法を試してみてください。
- マイクのゲイン調整: マイクのゲイン(増幅度)を下げることで、音声レベルを適切な範囲に抑えることができます。マイクにはゲイン調整用のダイヤルやスライダーが備わっている場合があります。
- 音声入力が歪んでいる: マイクそのものや接続ケーブルに問題がある場合、音声入力が歪むことがあります。以下の対処法を試してみてください。
- マイクの接続を確認: マイクとコンピュータやオーディオインターフェースの接続が正しく行われているか確認してください。接触不良が音割れの原因になることがあります。
- 別のマイクやケーブルを試す: 別のマイクや別の接続ケーブルを使用してみて、問題が解決するかどうか確認してください。もし別のマイクやケーブルでも同じ問題が発生する場合、問題は他の要素にある可能性があります。
- 音声インターフェースの問題: オーディオインターフェースやサウンドカードに問題がある場合、音割れが発生することがあります。以下の対処法を試してみてください。
- ドライバの更新: オーディオインターフェースのメーカーのウェブサイトから最新のドライバをダウンロードしてインストールしてください。最新のドライバに更新することで、互換性やパフォーマンスの問題が解決される場合があります。
- 電源の問題: マイクが適切な電力供給を受けていない場合、音割れが発生することがあります。以下の対処法を試してみてください。
- 適切な電源接続: マイクが電池駆動の場合は新しい電池を使用してみてください。USBマイクの場合は、直接コンピュータのUSBポートに接続してみてください。USBハブを介して接続している場合は、直接接続してみてください。
OBSで音割れしてしまう5つの原因

- 音声レベルが高すぎる: 音声が入力される際にレベルが非常に高い場合、割れや歪みが発生することがあります。以下の対処法を試してみてください。
- マイクのゲイン調整: OBS Studioのオーディオ設定やマイクの設定から、マイクのゲインを下げてみてください。
- ハードウェアレベルの調整: マイクやオーディオインターフェースに搭載されているハードウェアゲイン(プリアンプ)を調整して、入力レベルを適切な範囲に保ってください。
- サンプリングレートの問題: OBS Studioの設定とマイク/オーディオインターフェースのサンプリングレートが一致していない場合、割れや歪みが発生することがあります。以下の対処法を試してみてください。
- OBS Studioの設定: OBS Studioの設定からオーディオのサンプリングレートを確認し、マイクやオーディオインターフェースの設定と一致させてください。
- マイク/オーディオインターフェースの設定: マイクやオーディオインターフェースのドライバや制御パネルを使用して、サンプリングレートをOBS Studioと一致させてください。
- 適切な入力デバイスが選択されていない: OBS Studioで正しい入力デバイスが選択されていない場合、音声の割れや歪みが発生することがあります。以下の対処法を試してみてください。
- OBS Studioの設定: OBS Studioのオーディオ設定から、正しいマイクまたはオーディオインターフェースが選択されていることを確認してください。
- サウンドドライバの問題: マイクやオーディオインターフェースのサウンドドライバが最新でない場合、割れや歪みが発生することがあります。以下の対処法を試してみてください。
- ドライバの更新: マイクやオーディオインターフェースの公式ウェブサイトから最新のドライバをダウンロードし、インストールしてください。
- システムのリソース不足: コンピュータのリソースが不足している場合、音声の割れや歪みが発生することがあります。以下の対処法を試してみてください。
- CPU使用率の確認: タスクマネージャやシステムモニタでCPU使用率を確認し、他のプログラムがCPUを過度に使用していないか確認してください。必要に応じて他のプログラムを終了させるか、優先度を下げてみてください。
OBSにコンプレッサーを付けて音割れを防ぐ方法
- BS Studioを起動し、メインウィンドウで設定を開きます。
- 左側のパネルで「オーディオ」を選択します。
- 「マイク/オーディオキャプチャ」セクションに移動し、使用しているマイクまたはオーディオ入力デバイスを選択します。
- 「フィルタ」セクションの下にある「+」ボタンをクリックして、新しいフィルタを追加します。
- フィルタのリストで「コンプレッサー」を選択します。
- フィルタの設定画面が表示されるので、以下のパラメータを調整してください。
- レシオ(Ratio): 音量の減衰率を設定します。一般的には2:1から4:1の間で調整されます。レシオが高いほど、音量の増加に対してより大きな減衰が行われます。
- スレッショルド(Threshold): コンプレッサーが作動し始める音量のしきい値を設定します。通常は音量のピークがこのしきい値を超えた時に作動します。
- アタック(Attack): コンプレッサーが音量を減衰させるまでの反応時間を設定します。一般的には数ミリ秒から数十ミリ秒の間で設定されます。
- リリース(Release): コンプレッサーが音量の減衰をやめるまでの時間を設定します。一般的には数十ミリ秒から数百ミリ秒の間で設定されます。
- 設定が完了したら、OKをクリックしてフィルタを適用します。
- フィルタが適用されたマイクまたはオーディオ入力デバイスで録音または配信を開始します。
OBS内蔵コンプレッサー設定の目安
- レシオ(Ratio): 通常、2:1から4:1の間で設定されます。この範囲では、音量の増加に対して適度な減衰を行います。具体的なレシオの選択は、個々の音量のダイナミクスに合わせて調整してください。
- スレッショルド(Threshold): コンプレッサーが作動し始める音量のしきい値を設定します。一般的には、音量ピークがスレッショルドを超えた時にコンプレッサーが作動します。しきい値は、音量のピークが最も高い瞬間で設定することが推奨されます。
- アタック(Attack): コンプレッサーが音量を減衰させるまでの反応時間を設定します。一般的には、数ミリ秒から数十ミリ秒の範囲で設定されます。短いアタック時間は、音量の急な上昇に対して素早く反応し、音割れを防止します。
- リリース(Release): コンプレッサーが音量の減衰をやめるまでの時間を設定します。一般的には、数十ミリ秒から数百ミリ秒の範囲で設定されます。リリース時間は、音量が急激に減少した後にコンプレッサーが適用を解除するまでの時間を指定します。
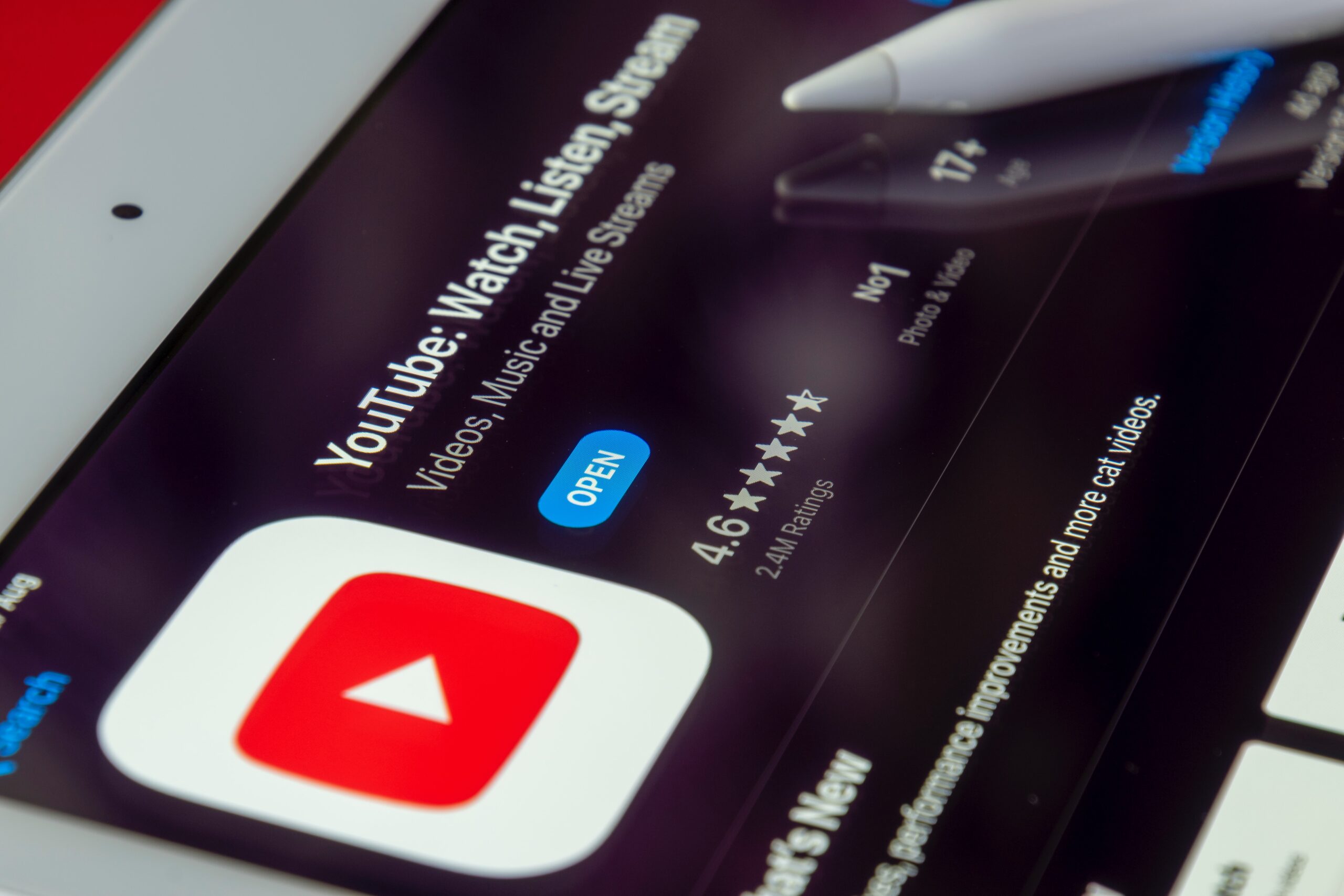


コメント