
Zoomで友達と話している映像を録画したいんだけど・・・
今回はこんな悩みについて解決します。
Zoomの映像をOBSと連携するやり方
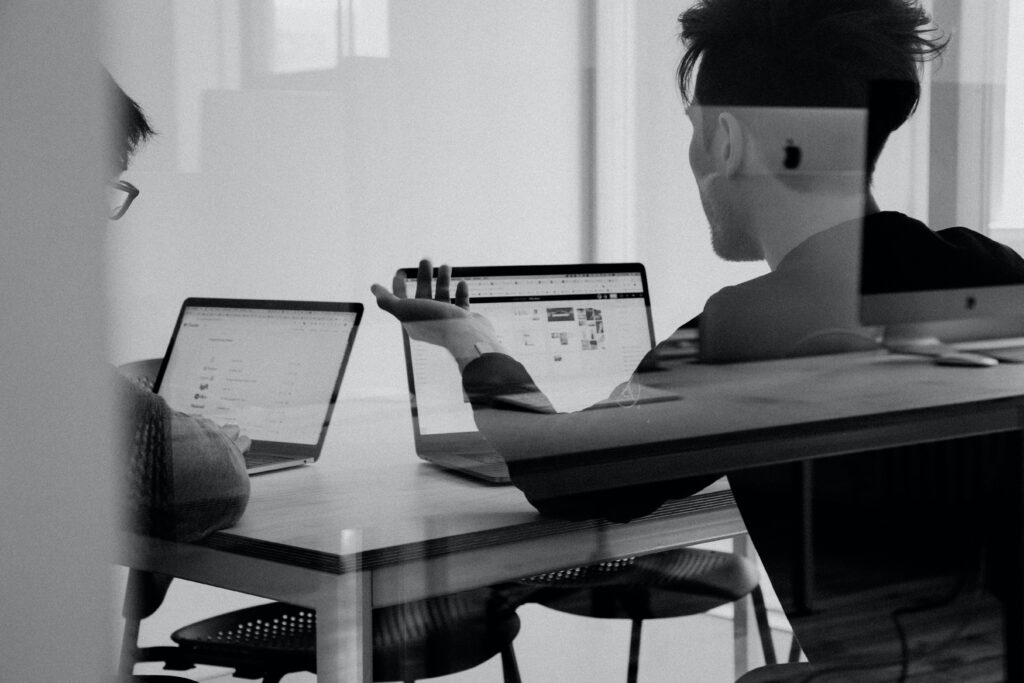
- 最初にOBS Studioを起動します。
- OBS Studioのメイン画面で、"ソース"というセクションを見つけ、"+"(プラス)アイコンをクリックします。
- ドロップダウンメニューから、キャプチャしたい映像を選択します。通常は「ディスプレイキャプチャ」または「ウィンドウキャプチャ」を使用します。ディスプレイキャプチャを選択すると、画面全体が録画されます。ウィンドウキャプチャを選択すると、特定のウィンドウやアプリケーションのみが録画されます。
- 選択したソースに関する設定が表示されます。必要に応じて、フレームレートや解像度などの設定を調整します。設定が完了したら、"OK"をクリックします。
- OBS Studioのプレビューエリアに、選択したソースの映像が表示されるはずです。
- 録画を開始する前に、Zoom Meetingを起動し、参加またはミーティングを開始します。
- OBS Studioのメイン画面で、録画ボタンをクリックします。録画ボタンは通常、メインツールバーの右側にある赤い円のアイコンです。または、キーボードショートカットの"Cmd + F7"(Mac)を使用することもできます。
- 録画が開始されると、OBS Studioは選択した映像ソースを録画し始めます。Zoom Meetingの映像が録画されます。
- 録画を停止するには、OBS Studioのメイン画面で再び録画ボタンをクリックします。または、キーボードショートカットの"Cmd + F7"(Mac)を使用します。
- 録画が停止されると、OBS Studioは録画した映像を指定した場所に保存します。録画の保存場所は、OBS Studioの設定で変更することもできます。
Zoomでスライド画面などを出してOBSに写す手順
- 最初にZoomを起動し、ミーティングに入ります。
- Zoomのミーティング画面で、スライドやコンテンツを表示します。前の回答で説明した共有オプションを使用して、スライドやコンテンツを表示します。画面共有やファイルの共有など、適切な方法を選択します。
- OBS Studioを起動します。
- OBS Studioのメイン画面で、"ソース"というセクションを見つけ、"+"(プラス)アイコンをクリックします。
- ドロップダウンメニューから、「ウィンドウキャプチャ」を選択します。
- ウィンドウキャプチャの設定画面が表示されます。キャプチャしたいウィンドウを選択します。通常は「Zoom」または「Zoom Meeting」といった名前のウィンドウを選択します。
- ウィンドウキャプチャの設定を適宜調整します。必要に応じて、フレームレートや解像度などの設定を変更できます。
- 設定が完了したら、"OK"をクリックします。
- OBS Studioのプレビューエリアに、選択したウィンドウの映像が表示されるはずです。
- スライドやコンテンツが表示されているZoomウィンドウに切り替えます。OBS Studioは選択したウィンドウをキャプチャしているため、スライドやコンテンツがOBS Studioに表示されます。
- OBS Studioで録画やストリーミングを開始すると、ZoomのスライドやコンテンツがOBS Studioにキャプチャされ、録画やストリームに含まれます。



コメント