
せっかくOBSで録画したのに、自分の音声が入っていない・・・どうしたらいいの!?
今回はこんな悩みについて解決します。
OBSに自分の声が入っていない時の4つの対処法
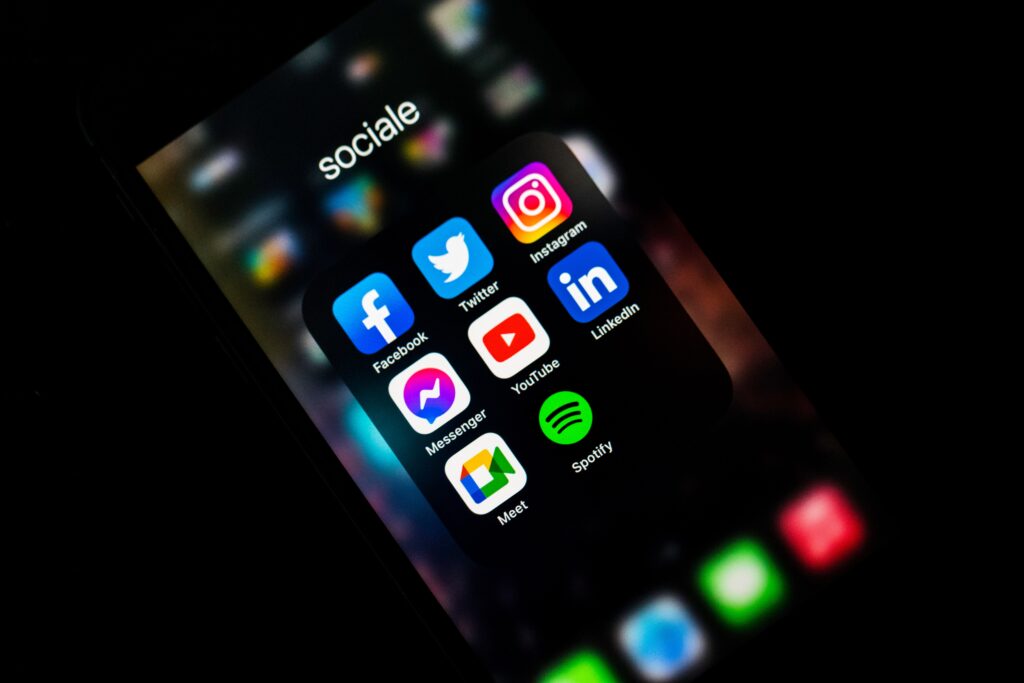
マイクデバイスの確認
OBS Studioの設定で正しいマイクデバイスが選択されていることを確認してください。
以下の手順で設定を確認できます。
- OBS Studioを開き、メニューバーの「ファイル」→「設定」を選択します。
- 「音声」セクションに移動し、マイクの入力デバイスが正しく設定されていることを確認します。必要に応じて、正しいデバイスを選択します。
マイクデバイスの許可
マイクデバイスがOS(WindowsやMac)で正しく許可されているか確認してください。
以下の手順で設定を確認できます。
- Windowsの場合: スタートメニューから「設定」を開き、「プライバシー」→「マイク」に移動します。必要なアプリケーションに対してマイクの使用が許可されていることを確認します。
- Macの場合: 「システム環境設定」→「セキュリティとプライバシー」→「プライバシー」タブに移動し、「マイク」を選択します。必要なアプリケーションに対してマイクの使用が許可されていることを確認します。
マイクデバイスのボリューム調整
マイクのボリュームが適切に設定されているか確認してください。
以下の手順で調整できます。
- OBS Studioを開き、ツールバーの「ミキサー」アイコンをクリックします。
- 「ミキサー」ウィンドウが表示されたら、マイクの音量スライダーを確認し、適切なレベルに設定します。
マイクデバイスのトラブルシューティング
マイクデバイス自体に問題がある可能性があります。
以下の手順を試してみてください。
- 別のマイクデバイスを試してみてください。別のマイクを使用して正常に入力されるかどうか確認してください。
- マイクデバイスのドライバを最新のものに更新してみてください。マイクの製造元のウェブサイトから最新のドライバをダウンロードしてインストールしてみてください。
OBSゲーム配信の時に自分の声が入るようにするための設定

- マイクの設定
- OBSを開き、メニューバーの「ファイル」→「設定」を選択します。
- 「音声」セクションに移動し、マイクの入力デバイスとして正しいマイクが選択されていることを確認します。必要に応じて、適切なマイクを選択します。
- ミキサーの設定
- OBSのメイン画面で、ツールバーの「ミキサー」アイコンをクリックします。
- 「ミキサー」ウィンドウが表示されたら、マイクの音量スライダーを確認します。マイクの音量が適切に設定されていることを確認し、必要に応じて調整します。自分の声がゲーム音や他の音声とバランスよく混ざるように調整してください。
- オーディオ設定の確認
- OBSのメイン画面で、メニューバーの「ファイル」→「設定」を選択します。
- 「音声」セクションに移動し、以下の設定を確認します。
- 「モニタリングデバイス」が「モニタリングオフ」になっていることを確認します。これにより、マイクの音声が再生されることを防ぎます。
- 「マイク/オーディオキャプチャのミキシング」が有効になっていることを確認します。これにより、マイクの音声が配信に含まれるようになります。
- 音声のテスト
- OBSの設定を変更した後は、実際にゲームをプレイしながら音声が正しく配信されるかテストしてみてください。ゲーム中に自分の声が聞こえることを確認します。



コメント