
ディスコードで音声を共有する方法について知りたい!
今回はこんな悩みを解決します。
ディスコードで画面共有する方法

- 画面共有を開始するには、Discord上部にある「ステージを作成する」または「画面共有を開始する」をクリックします。
- 「音声を共有する」のチェックボックスをオンにします。この時、「システムオーディオ」というオプションを選択しておくと、PC上で再生されるすべての音声を共有することができます。
- 「共有開始」をクリックして画面共有を開始します。
ディスコード相手と音声を共有する方法
【音声を共有するための設定】

Discordで画面共有を開始する際に、「音声を共有する」のチェックボックスをオンにしただけでは、相手には音声が届きません。
- Windowsの設定画面を開き、「サウンド」をクリックします。
- 「サウンドの再生」タブを選択し、音声を共有したいアプリを選択します。
- 選択したアプリのプロパティを開き、「高度な設定」タブに移動します。
- 「通信ストリーミングに使用する音声を限定する」を選択し、「通信ストリーミング」を選択します。
- 設定を保存して閉じます。
以上の設定をすることによって音声を共有することができます。
ディスコードで相手に音声を聞かれたくない時はPCの音声を消そう!

ディスコードで通話や画面共有をする場合、相手に音声を聞かれたくない場合は、下記方法をしてください。
ミュートにする
Discordで通話中、自分のマイクのミュートをオンにすることで、相手に自分の音声を聞かせないことができます。
マイクのミュートは、Discord画面の下部にあるマイクのアイコンをクリックすることで切り替えることができます。
プッシュトゥートークを使う
プッシュトゥートークは、通話中にマイクをオンにするために特定のキーを押す必要がある機能です。
この機能を使用することで、マイクのオン・オフを自分でコントロールすることができます。
プッシュトゥートークは、Discordの設定画面から有効にすることができます。
音声の分離
Windowsの設定画面から、自分の音声を別のデバイスに出力することで、通話中に自分の音声が相手に聞こえないようにすることができます。
この設定方法については、以下の手順を参考にしてください。
- Windowsの設定画面を開き、「サウンド」をクリックします。
- 「サウンドの再生」タブを選択し、自分の音声を出力するデバイスを選択します。
- 「サウンドの録音」タブを選択し、自分の音声を録音するデバイスを選択します。
- 録音するデバイスのプロパティを開き、「高度な設定」タブに移動します。
- 「通信ストリーミングに使用する音声を限定する」を選択し、「通信ストリーミング」を選択します。
- 設定を保存して閉じます。
ディスコード画面共有・音声共有がうまくいかないときの対処法

ディスコードを再起動する
まず最初に、ディスコードを完全に終了し、再起動してみてください。
ディスコードのアップデートを確認する
ディスコードが最新バージョンであることを確認してください。
古いバージョンでは、画面共有や音声共有に関する問題が発生する可能性があります。
公式ウェブサイトから最新バージョンをダウンロードしてインストールしてみてください。
設定の確認と調整
ディスコードの設定を確認し、適切に構成されているか確認してください。
特に、音声デバイスや入出力設定、画面共有の設定などを確認してみてください。
デバイスの設定を確認する
ディスコードの設定が正常である場合、デバイスの設定も確認してみてください。
マイクやスピーカーの接続が正しいか、ドライバーが最新であるかなどを確認してください。
ファイアウォールやセキュリティソフトの設定を確認する
ファイアウォールやセキュリティソフトウェアがディスコードの画面共有や音声共有をブロックしていないか確認してください。
ディスコードでの通話音声がこもってしまうような人はこちらの記事へ
https://izumiweb.work/2023/04/23/discordの声がこもる原因と解決方法/
ディスコードの画面共有が重くてカクカクしている時の直し方


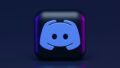

コメント