
ホラーゲームの配信をやってるんだけど、雰囲気をだすために怖いBGMを流したいんだけどどうしたらいいの!?
今回はこんな悩みについて解決します。
OBSで配信に合わせて良いBGMを流すための手順

- 音楽ファイルの準備: BGMとして使用したい音楽ファイルを準備します。MP3、WAV、または他の一般的な音楽形式が使用可能です。
- OBSのウィンドウを開く: OBSを起動し、配信画面のウィンドウを開きます。
- ソースの追加: 配信画面のウィンドウで、BGMを再生するためのソースを追加します。ウィンドウの下部にある「ソース」パネルを右クリックし、「追加」を選択します。出てきたメニューで、「音源を追加」を選びます。
- ファイルの選択: 「音源を追加」を選択すると、「ファイル名を選択してください」というダイアログボックスが表示されます。ここで、事前に用意したBGMファイルを選択します。
- 再生オプションの設定: BGMソースが追加されると、ソースパネルに表示されます。ソースパネルで右クリックし、「プロパティ」を選択します。プロパティウィンドウで、再生オプションを設定します。再生開始時に自動的に再生されるように設定するか、手動で再生/停止するかを選択できます。
- ボリュームの調整: BGMソースのボリュームを調整するには、ソースパネルの下にあるスライダーを使用します。適切なボリュームレベルに設定し、必要に応じて微調整します。
- 配信を開始する: BGMの設定が完了したら、通常通りOBSで配信を開始します。BGMは同時に再生され、視聴者にも聞こえるはずです。
OBSの配信に使える無料でBGMをダウンロードできるサイト

- YouTube Audio Library: YouTubeが提供するオーディオライブラリで、さまざまなジャンルやムードのBGMが無料で利用できます。商用利用も可能な楽曲もあります。https://www.youtube.com/audiolibrary/music
- Free Music Archive: パブリックドメインやクリエイティブ・コモンズの楽曲を提供するオンライン音楽アーカイブです。多様なジャンルのBGMが揃っています。https://freemusicarchive.org/
- Bensound: フランスの作曲家であるBenjamin Tissotによって制作されたBGMが、クリエイティブ・コモンズライセンスで提供されています。商用利用も可能です。https://www.bensound.com/
- Incompetech: ケビン・マクロードによる多様なジャンルのBGMが提供されています。商用利用も可能で、条件に従えば無料で使用できます。https://incompetech.com/
- Pixabay: 無料の画像や動画素材を提供するサイトで、BGMも一部提供されています。商用利用も可能です。https://pixabay.com/music/
OBSでyoutubeの音楽を再生する方法
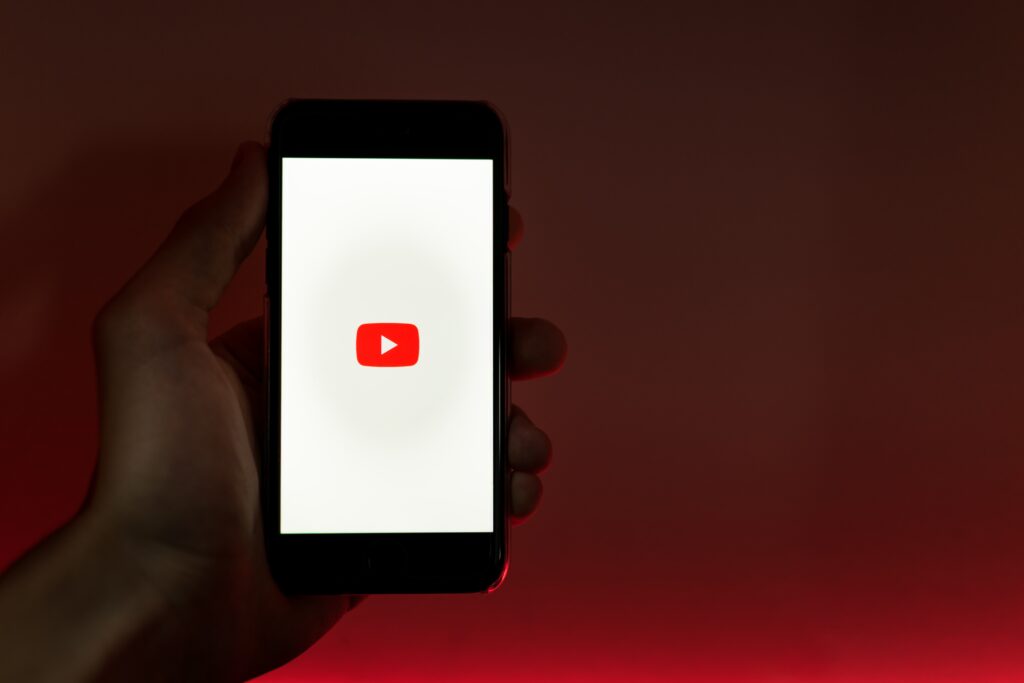
- YouTubeの音楽を再生するためのソフトウェアを準備する: OBSでYouTubeの音楽を再生するには、第三者のソフトウェアが必要です。そのため、まず「VB-Audio Virtual Cable」や「Voicemeeter Banana」などのソフトウェアをダウンロードしてインストールしておきます。
- 仮想オーディオデバイスを設定する: インストールしたソフトウェアを使用して、仮想オーディオデバイスを設定します。これにより、YouTubeの音声をOBSにルーティングできます。詳しい手順は各ソフトウェアのドキュメンテーションやチュートリアルを参照してください。
- OBSの設定を変更する: OBSを起動し、メインウィンドウで「設定」をクリックします。左側のメニューから「オーディオ」を選択し、以下の設定を行います:
- 「デスクトップオーディオデバイス」を設定: プライマリなデスクトップオーディオデバイスを選択します。これはOBSが音声をキャプチャするために使用されます。
- 「マイク/オーディオ入力キャプチャ」を無効にする: YouTubeの音楽を再生するために使用する仮想オーディオデバイス以外のすべてのマイクやオーディオ入力キャプチャを無効にします。
- 仮想オーディオデバイスをOBSに追加する: OBSのメインウィンドウで「ソース」をクリックし、右下の「+」ボタンをクリックして「音源を追加」を選択します。表示されるウィンドウで「仮想オーディオデバイス」を選択し、OKボタンをクリックします。
- 再生するYouTubeの音楽を選択する: 追加した仮想オーディオデバイスを選択し、OKボタンをクリックします。次に、ブラウザなどでYouTubeの音楽を再生します。
- 配信を開始する: YouTubeの音楽がOBSにルーティングされ、配信中に視聴者に音楽が再生されるはずです。



コメント