
ディスコードのオーバーレイを使いたいんだけどやり方がわからない・・・
今回はこんな疑問に答えます。
ディスコードのオーバーレイ機能は、ゲームをプレイする際にゲーム画面上にチャットウィンドウを表示することができます。
しかし、オーバーレイの表示をカスタマイズする方法を知らないと、不要な情報が表示されたり、チャットウィンドウが邪魔になる場合があります。
そこで今回は、ディスコードのオーバーレイ表示をカスタマイズする方法について、初心者向けに解説します。
ディスコードのオーバーレイを表示する方法

そこで、ディスコードのオーバーレイ表示をカスタマイズする方法を解説します。
まずは、ディスコードを開いて、ユーザーアイコンをクリックし、「設定」を選択します。
次に、「オーバーレイ」タブをクリックします。
ここで、オーバーレイ表示の設定を変更することができます。
まずは、「有効にする」オプションをオンにします。
そして、「表示位置」をクリックして、オーバーレイ表示の場所を変更することができます。
左側、右側、上部、下部、または任意の場所に表示することができます。
さらに、「フォントサイズ」や「フォントカラー」を変更することができます。
好みに合わせて、見やすいフォントサイズやフォントカラーを選択しましょう。
また、オーバーレイ表示に表示する情報を選択することもできます。
例えば、「フレンドリスト」や「通知」など、必要な情報のみを表示することができます。
最後に、「トグルショートカット」を設定することもできます。
オーバーレイ表示をトグルするためのショートカットキーを設定することができます。
オーバーレイを表示または非表示にする方法

まずは、ディスコードを開きます。
次に、左側にあるメニューから「ユーザーアイコン」をクリックし、現れたメニューから「設定」をクリックします。
「設定」画面が表示されたら、左側にあるメニューから「オーバーレイ」をクリックします。
ここで、「オーバーレイを有効にする」のスイッチをオンにすると、オーバーレイ表示を有効にすることができます。
スイッチをオフにすれば、オーバーレイの表示をなしにすることもできます。
【Steamの場合】
Steamでは、オーバーレイ表示を有効または無効にする方法はこちらです。
まずは、Steamを開いて、右上の「設定」をクリックします。
「設定」画面が表示されたら、左側にあるメニューから「インターフェース」を選択します。
「インターフェース」タブに移動し、表示される「Steamオーバーレイを有効にする」のチェックボックスをオンにすることで、オーバーレイ表示することができます。
ゲームごとのオーバーレイの設定方法

ゲームごとにオーバーレイを表示させるためには、以下の手順を実行します。
ゲームの起動とディスコードの設定メニューの表示
まず、対象のゲームを起動し、ディスコードを開きます。
ディスコードウィンドウの左下にあるユーザーアイコンをクリックし、ドロップダウンメニューを表示させます。
その中から「設定(Settings)」を選択します。
ゲームのオーバーレイ設定の有効化
設定画面が表示されたら、左側のメニューから「オーバーレイ(Overlay)」を選択します。
ゲームごとのオーバーレイの設定
オーバーレイ設定画面では、現在起動しているゲームのリストが表示されます。
ゲームごとにオーバーレイを有効にするには、対象のゲームを選択し、右側のトグルスイッチをオンにします。
追加のオーバーレイ設定
ゲームごとのオーバーレイの設定をさらにカスタマイズする場合は、オーバーレイ設定画面下部にある「設定をカスタマイズする(Customize Settings)」をクリックします。
ここでは、オーバーレイの表示位置や表示する要素(チャット、ボイスチャットなど)を調整することができます。
ゲームごとのオーバーレイが表示されない場合の対処法

ディスコードのゲームごとのオーバーレイが表示されない場合は、以下の対処法を行なってみてください。
ディスコードとゲームの更新
まず最初に確認すべきは、ディスコードと対象のゲームが最新バージョンであるかどうかです。
ディスコードやゲームの更新がある場合は、最新バージョンに更新してみましょう。
古いバージョンでは、オーバーレイが正しく機能しない場合があります。
ディスコードのオーバーレイ設定の確認
ディスコードのオーバーレイ設定を再度確認してみてください。
設定メニューからオーバーレイ設定に進み、対象のゲームのオーバーレイが有効になっていることを確認します。
ゲームのフルスクリーンモードの確認
一部のゲームでは、フルスクリーンモードで動作しているとオーバーレイが表示されない場合があります。
一時的にウィンドウモードに切り替えてみて、オーバーレイが表示されるかどうか確認してみましょう。
セキュリティソフトウェアの設定の確認
一部のセキュリティソフトウェアは、ゲームとディスコードの通信を妨害する場合があります。
セキュリティソフトウェアの設定を確認し、ディスコードとゲームの両方を信頼済みプログラムとして設定することで、オーバーレイが正常に動作する可能性があります。
ディスコードの再起動とコンピュータの再起動
問題が解決しない場合は、ディスコードを一度終了し再起動してみてください。
コンピュータ自体も再起動してください。
ディスコードのオーバーレイをカスタマイズするやり方

ディスコードのオーバーレイ機能は、ゲームプレイ中にディスコードのチャットや通知を画面上に表示する機能です。
オーバーレイのカスタマイズによって、表示される要素や外観を調整することができます。
以下に、ディスコードのオーバーレイをカスタマイズする方法を説明します。
ディスコードの設定メニューを開く
ディスコードを起動し、左下のユーザーアイコンをクリックしてメニューを表示します。
その中から「設定」を選択してください。
オーバーレイ設定画面に移動する
設定メニューが表示されたら、左側のパネルから「オーバーレイ」を選択します。
オーバーレイ設定画面が表示されます。
オーバーレイのカスタマイズ
オーバーレイ設定画面では、以下のカスタマイズ項目があります。
-
- オーバーレイの有効化/無効化: オーバーレイ機能を有効化するか無効化するかを設定します。オーバーレイを使用するには、このオプションをオンにしてください。
- 表示される要素の設定: オーバーレイに表示する要素を選択します。チャット、ボイスチャット、ギルド情報、ユーザーリストなど、表示したい要素にチェックを入れてください。
- 表示位置の設定: オーバーレイが画面上のどの位置に表示されるかを設定します。上部、下部、左側、右側などから選択してください。
- オーバーレイの透明度: オーバーレイの透明度を調整します。好みの透明度に合わせて、スライダーを調整してください。
- テキストサイズとフォント: チャットやユーザーリストのテキストサイズとフォントを設定します。表示しやすいサイズや好みのフォントを選択してください。
設定の保存
カスタマイズが完了したら、画面下部にある「変更を保存」ボタンをクリックして設定を保存します。
画面共有をしても真っ暗になってしまう人はこちらへ

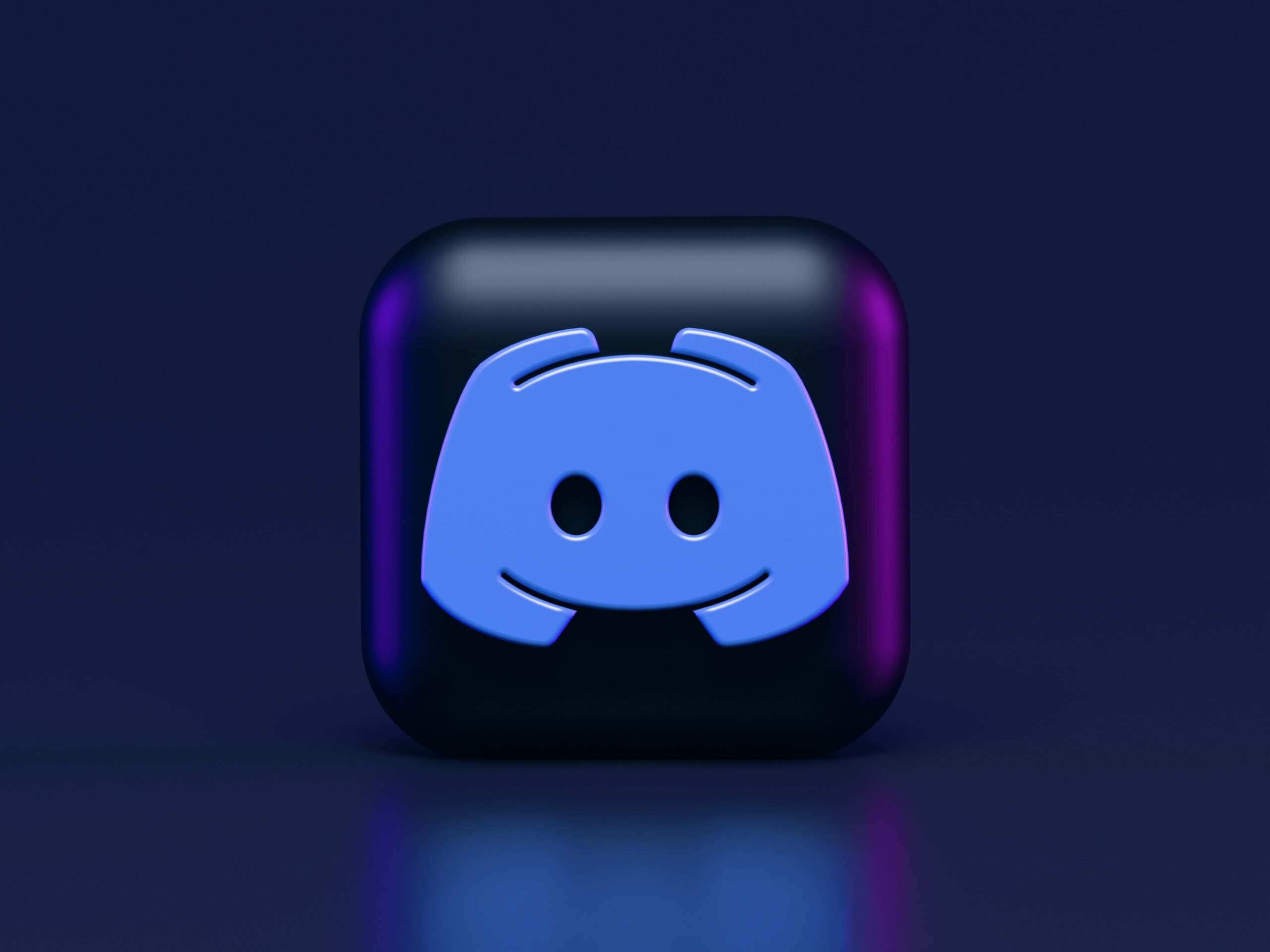


コメント