
OBSで配信しようと思うんだけど、頂いたコメントを表示するにはどうしたらいいの?
今回はこんな悩みを解決します。
配信画面にコメントを表示する重要性

- 視聴者とのインタラクション
- 配信画面にコメントを表示することで、視聴者との直接的なコミュニケーションが可能になります。リアルタイムでコメントに返答したり、質問に答えたりすることで、視聴者との関係性を構築できます。
- コミュニティの構築
- コメントを表示することで、視聴者同士がコミュニケーションをとりやすくなります。視聴者同士が交流することで、コミュニティの形成が促進され、ファン同士が繋がることが期待されます。
- フィードバックの収集
- 配信画面に表示されるコメントを通じて、視聴者からのフィードバックや意見を収集することができます。これは、コンテンツの改善や将来の配信の方向性を考える上で重要な情報源となります。
- 視聴者の参加感
- コメントが表示されることで、視聴者は配信に積極的に参加していると感じます。コメントが見られることで、配信は視聴者との共有の場としてより魅力的になります。
- エンゲージメントの向上
- コメントが表示されることで、配信のエンゲージメントが向上します。視聴者がコメントを残すことで、配信者とのコミュニケーションや他の視聴者との交流が活発化します。
- リアルタイムな応答
- 配信画面にコメントが表示されれば、配信者は視聴者からのリアルタイムなリアクションや質問に迅速に応答できます。これは、コミュニケーションの円滑な進行や配信の質の向上に寄与します。
OBS Studioを使用して配信画面にコメント欄を表示させる方法
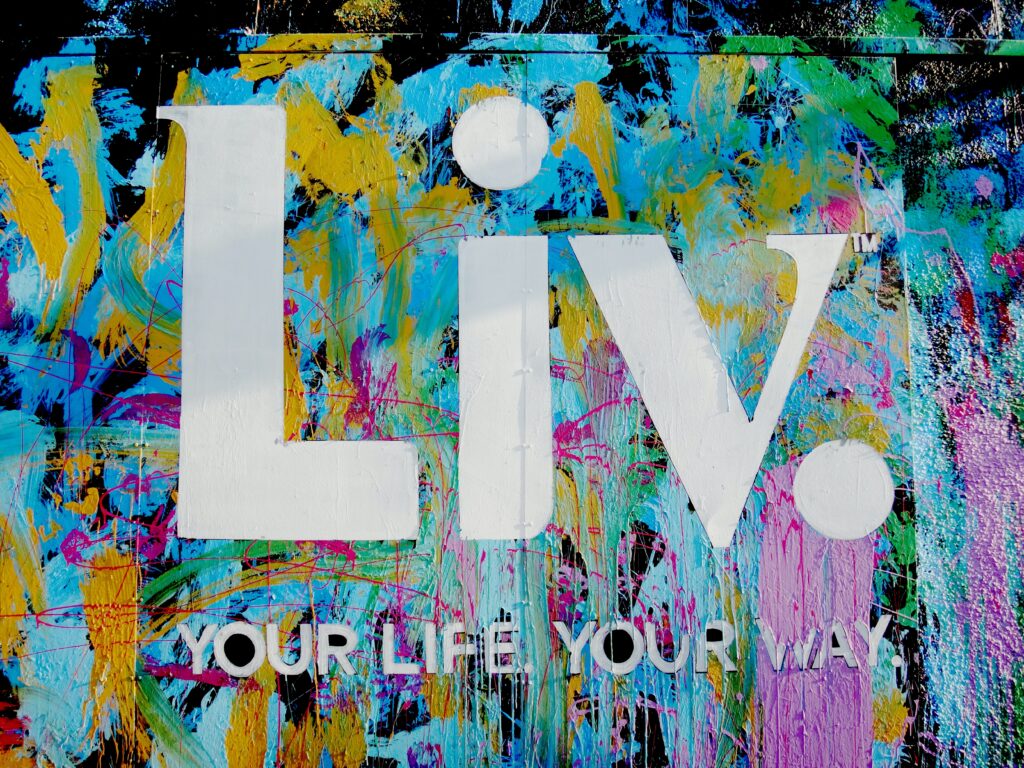
- ブラウザソースを追加する:
- OBS Studioを開き、シーン(Scene)に移動します。
- 「プラス」ボタンをクリックして、「ブラウザ」を選択します。
- 表示されるダイアログで「新規」を選択し、名前を入力します(例: コメント欄)。
- URL欄に、コメント欄を表示するためのウェブページのURLを入力します。これは通常、チャットボックスを提供するサービス(例: TwitchのチャットボックスURL)から取得します。
- ブラウザソースの設定:
- 幅と高さを調整して、コメント欄が表示される範囲を選択します。
- 背景の透過を有効にすると、コメント欄が透明になり、配信画面になじみやすくなります。
- 配信画面にコメント欄を配置:
- ブラウザソースを含むシーンを選択します。
- プレビュー画面でコメント欄の位置と大きさを調整します。
- 配信開始:
- 配信を開始する前に、ブラウザソースのURLが正しく設定されていることを確認してください。
- 配信を開始すると、コメント欄が表示されます。
OBS Studioでウインドウキャプチャを使用してコメントを表示させる方法

- ブラウザでコメントを表示するウェブサイトを開く: OBS Studioでコメントを表示させるために、まずはコメントが表示されるウェブサイトを開きます。例えば、Twitchのチャットページなどを使用します。
- OBS Studioにウインドウキャプチャを追加する:
- OBS Studioを開き、シーン(Scene)に移動します。
- 「プラス」ボタンをクリックして、「ウインドウキャプチャ」を選択します。
- 表示されるウインドウの一覧から、コメントが表示されるウェブサイトのウインドウを選択します。通常、ウインドウキャプチャを追加すると、そのウインドウのコンテンツが配信画面に表示されるようになります。
- ウインドウキャプチャの設定:
- ウインドウキャプチャを追加した後、表示されるウインドウが正しくキャプチャされていることを確認します。もし表示が正しくない場合は、キャプチャ対象のウィンドウを変更することができます。
- 配信画面にコメントが表示されることを確認:
- 配信を開始する前に、ウインドウキャプチャが正しく設定されていることを確認してください。
- 配信を開始すると、選択したウィンドウのコンテンツ(コメント)が表示されます。
TwitchでかわいくOBSにコメント表示させる方法

1. テキスト (GDI+) ソースの追加
- OBSのシーンに「テキスト (GDI+)」ソースを追加します。
- これがコメント表示のための領域となります。
2. カスタムフォントの利用
- かわいらしいフォントを使って、コメントを表示します。
- Google Fontsなどから好みのフォントをダウンロードして、OBSに取り込むことができます。
3. テキストのスタイリング
- テキストのスタイリングオプションを利用して、フォントの色、サイズ、影、輪郭線などを設定します。これにより、かわいらしい雰囲気を演出できます。
4. コメント表示エフェクト
- アニメーションや表示エフェクトを追加して、コメントが画面に表示される際にかわいい演出を加えることができます。例えば、コメントがポップアップするアニメーションやフェードインなどがあります。
5. アラートの使用
- Twitchアラートを導入して、新しいフォロワーや寄付、サブスクリプションなどの通知を画面に表示します。これにより、可愛らしいアラートが画面を飾ります。
6. OBSのプラグイン利用
- OBSのプラグインやスクリプトを利用して、かわいいコメントの表示を強化できるかもしれません。例えば、「Chat Box」プラグインなどがあります。
7. カスタムCSSの利用(HTML/CSSを知っている場合)
- OBSのブラウザソースを利用して、カスタムCSSを適用することで、コメント表示のデザインを自由に変更できます。
8. テンプレートの利用
- OBSにはテンプレートが用意されていることがあります。これを利用すると、簡単に可愛らしいコメント表示を導入できます。
はいしんツールキットで、OBSに吹き出し調のコメント表示

はいしんツールキット(Haishin Toolkit)は、Flash Media Live Encoder (FMLE) や OBS Studio などで利用できるツールキットで、吹き出し調のコメント表示も可能です。
はいしんツールキットのやり方
- Haishin Toolkitのダウンロードとインストール
- GitHubのリポジトリからHaishin Toolkitのファイルをダウンロードして、OBS Studioのインストールディレクトリに配置します。
- OBS Studioの準備
- OBS Studioを開き、吹き出し調のコメントを表示するための新しいシーンを作成します。
- ブラウザソースの追加
- OBS Studioのシーンに「ソース」を追加し、「ブラウザソース」を選択します。
- Haishin ToolkitのURL設定
- ブラウザソースの設定画面で、Haishin ToolkitのURLを入力します。デフォルトでは
http://127.0.0.1:8080ですが、Haishin Toolkitの設定により異なる場合があります。
- ブラウザソースの設定画面で、Haishin ToolkitのURLを入力します。デフォルトでは
- コメントのスタイリング
- Haishin ToolkitのWeb UIにアクセスして、コメントの表示スタイルを調整します。フォント、色、アニメーションなどを設定できます。
- コメントを表示する
- Haishin Toolkitを起動して、コメントを入力すると、OBS Studioのシーンに吹き出し調のコメントが表示されます。
- コメントのアニメーション設定
- Haishin ToolkitのWeb UIで、コメントのアニメーション設定を調整して、吹き出しのような表示を強調できます。
- その他の調整
- Haishin ToolkitのWeb UIから、コメントのフォントサイズ、速さ、表示時間などを調整できます。
注意: Haishin Toolkitのバージョンや設定により手順が異なる場合がありますので、最新のドキュメントやGitHubのリポジトリにアクセスして、具体的な手順を確認してください。



コメント