
Googleドライブを使って動画を友達に渡したいんだけど・・・
今回はこんな悩みについて解決します!
Googleドライブで動画を共有する6つの理由

簡単な共有とアクセス
Googleドライブはクラウドベースのストレージサービスであり、動画をアップロードして共有することで、相手が簡単にアクセスできます。
共有リンクを送信するだけで、誰でも動画を閲覧できます。
大容量のストレージ
Googleドライブは無料プランでも15GBのストレージスペースを提供しており、有料プランでは追加のストレージを利用することができます。これにより、大きな動画ファイルを保存し、共有することができます。
フレキシブルな共有設定
Googleドライブでは、共有したい相手に対して様々な共有設定を行うことができます。
閲覧のみ、コメントの追加、編集の許可など、共有する人に応じたアクセス権限を設定できます。
コラボレーションのための機能
Googleドライブは複数のユーザーが同時に編集できるコラボレーション機能を提供しています。
共有した動画に対してコメントや編集を行うことで、チームプロジェクトや共同作業を効果的に行うことができます。
プラットフォームの互換性
Googleドライブはウェブブラウザからアクセスできるだけでなく、モバイルデバイスやパソコンにも対応しています。
そのため、どのデバイスからでも動画を共有・閲覧できるため、利便性が高くなります。
iPhoneでGoogleドライブを使って動画を共有する方法について
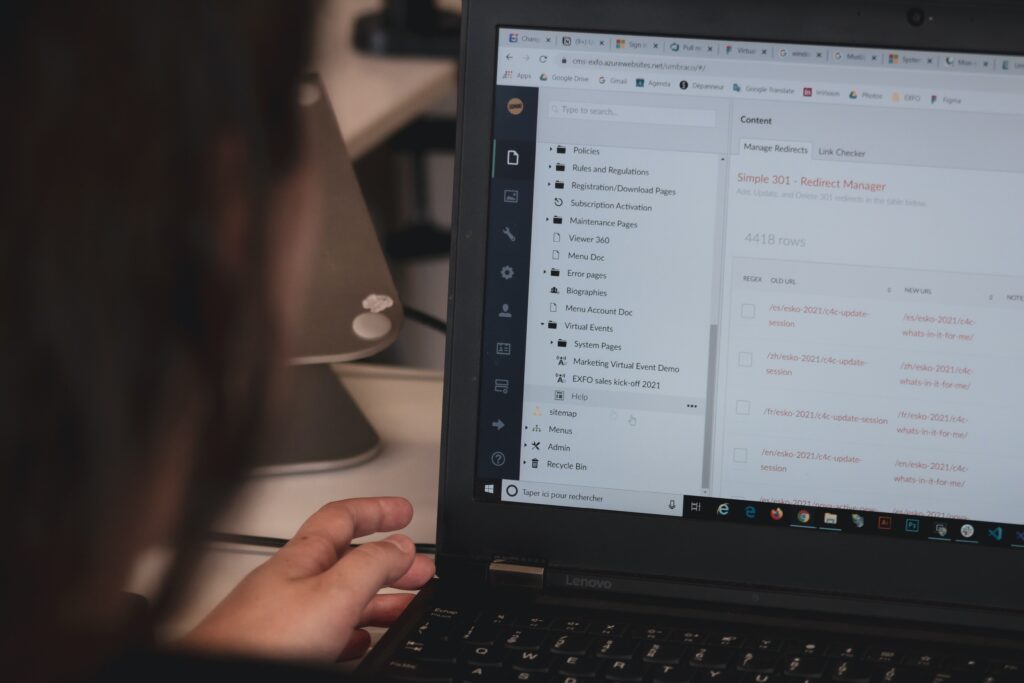
- Googleドライブアプリをインストール: App Storeから「Googleドライブ」アプリを検索してインストールします。インストールが完了したら、アプリを開きます。
- Googleアカウントにログイン: Googleドライブを使用するためには、Googleアカウントにログインする必要があります。既にGoogleアカウントを持っている場合は、ログインします。新しいアカウントを作成する場合は、アカウント作成手順に従って新しいアカウントを作成します。
- 動画のアップロード: Googleドライブに動画をアップロードするためには、以下の手順を実行します。
- Googleドライブアプリを開きます。
- 右下の「+」ボタンをタップし、「ファイルをアップロード」を選択します。
- ファイルを選択してアップロードします。カメラロールから動画を選択するか、iCloud Driveやその他のクラウドサービスから動画を選択することができます。
- 動画の共有設定: 共有したい動画を選択し、以下の手順で共有設定を行います。
- 動画を長押しすると、メニューが表示されます。表示されるメニューの中から「共有」を選択します。
- 共有設定ウィンドウが表示されます。共有したい相手のメールアドレスを入力します。
- 共有設定のオプションを選択します。閲覧のみ、コメントの追加、編集の許可など、共有する人に応じたアクセス権限を設定できます。
- 共有設定が完了したら、「送信」をタップして共有を開始します。
- 共有リンクの取得: 共有リンクを取得することもできます。以下の手順で共有リンクを取得します。
- 動画を長押しすると、メニューが表示されます。表示されるメニューの中から「リンクをコピー」を選択します。
- 共有リンクがクリップボードにコピーされます。このリンクを他の人と共有することで、動画にアクセスできるようになります。
PCでGoogleドライブを使って動画を共有する方法について

PCでGoogleドライブを使って動画を共有する方法について説明します。
- Googleドライブにアクセス: Webブラウザを開き、Googleドライブのウェブページ(drive.google.com)にアクセスします。Googleアカウントにログインしていない場合は、ログインします。
- 動画のアップロード: Googleドライブに動画をアップロードするためには、以下の手順を実行します。
- Googleドライブのウェブページで、「新規」ボタン(+のアイコン)をクリックします。
- ドロップダウンメニューから「ファイルのアップロード」を選択します。
- ファイルエクスプローラが開かれますので、アップロードしたい動画ファイルを選択します。複数の動画を選択することも可能です。
- 動画の共有設定: 共有したい動画を選択し、以下の手順で共有設定を行います。
- 共有したい動画を右クリックします。
- メニューから「共有」を選択します。
- 共有設定ウィンドウが表示されます。共有したい相手のメールアドレスを入力します。
- 共有設定のオプションを選択します。閲覧のみ、コメントの追加、編集の許可など、共有する人に応じたアクセス権限を設定できます。
- 共有設定が完了したら、「送信」をクリックして共有を開始します。
- 共有リンクの取得: 共有リンクを取得することもできます。以下の手順で共有リンクを取得します。
- 共有したい動画を右クリックします。
- メニューから「共有可能なリンクを取得」を選択します。
- 共有リンクが生成され、クリップボードにコピーされます。このリンクを他の人と共有することで、動画にアクセスできるようになります。
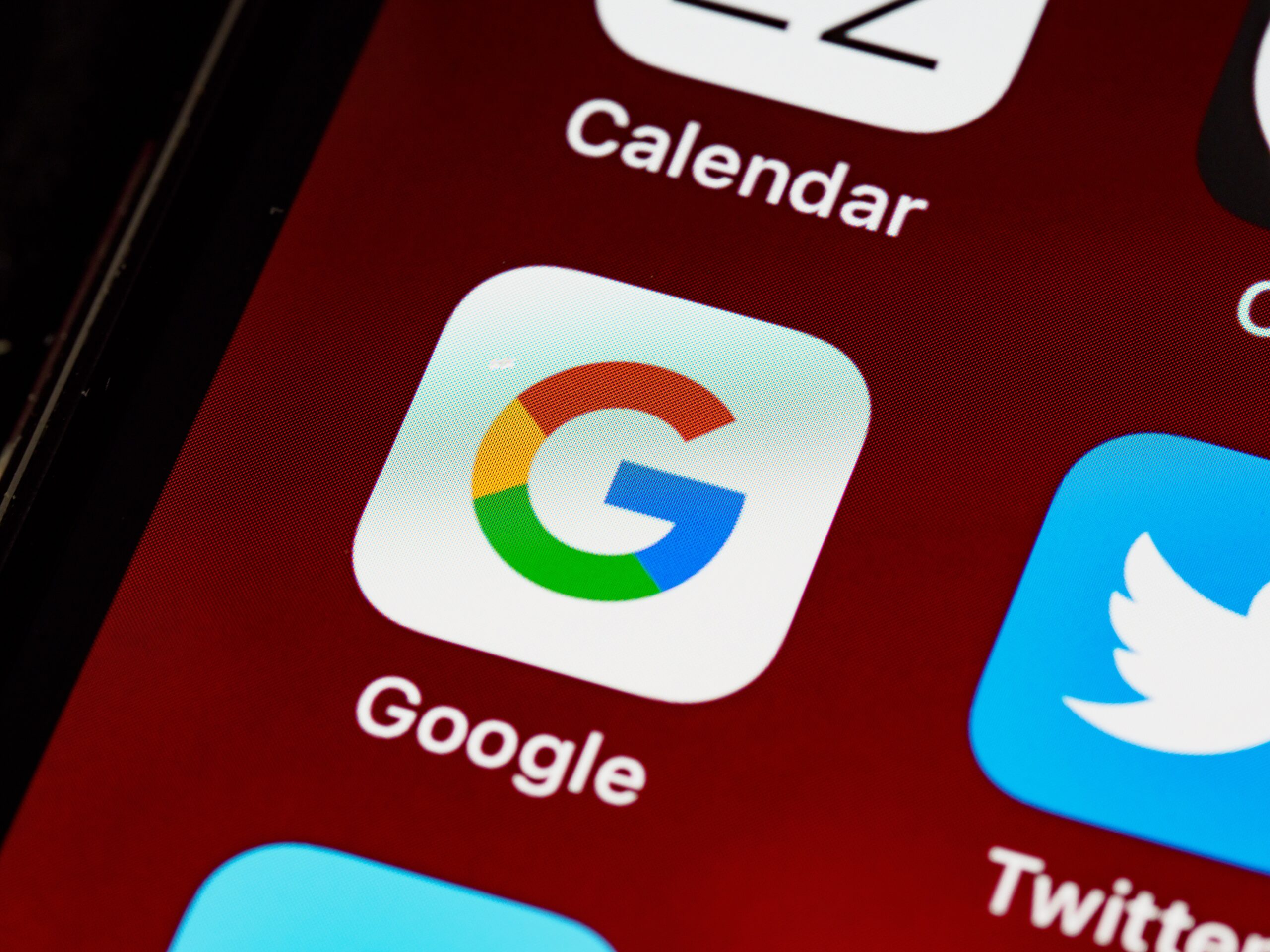


コメント