
OBSを使っててWebカメラと接続したいんだけどどうすればいいの??
今回はこんな悩みについて解決します。
OBSを使用してWebカメラを接続する方法
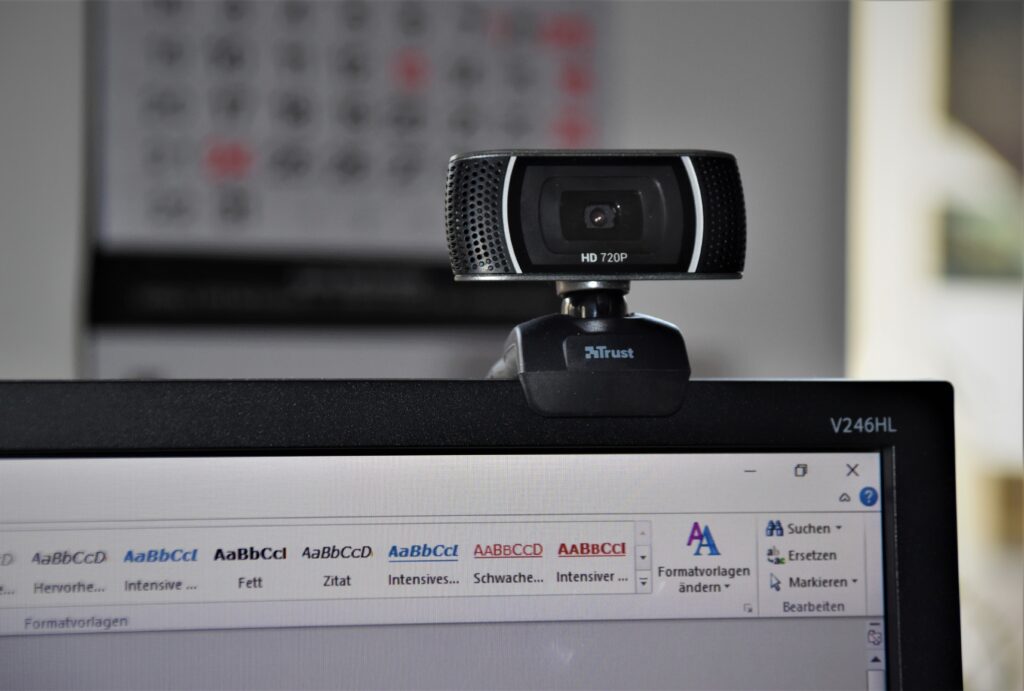
OBSのダウンロードとインストール
まず、OBSの公式ウェブサイト(https://obsproject.com/)から最新バージョンをダウンロードし、コンピュータにインストールします。
ソースの追加
OBSを起動し、ウィンドウが表示されるはずです。
画面の下部に「ソース」というセクションがあります。ここで、Webカメラの映像を表示するためのソースを追加します。
ソースの追加方法
「+」(追加)ボタンをクリックして、メニューから「ビデオキャプチャデバイス」を選択します。
ソースの名前を入力して「OK」ボタンをクリックします。
デバイスの選択
次に、表示されるウィンドウで、「デバイス」ドロップダウンメニューから使用するWebカメラを選択します。
複数のカメラが接続されている場合は、使用するカメラを選ぶことができます。
オプションの設定
設定をカスタマイズすることができます。
例えば、解像度やフレームレートなどを調整できます。また、Webカメラの映像の位置やサイズを調整することもできます。
プレビューと調整
「OK」ボタンをクリックすると、OBSのメイン画面にWebカメラの映像が表示されるはずです。
必要に応じて、映像の位置やサイズを調整し、他の要素と重ならないように配置してください。
ストリーミングまたは録画の開始
Webカメラの映像が正しく表示されることを確認したら、配信や録画を開始する準備が整いました。
OBSのコントロールパネルから配信先を設定し、配信を開始するか、録画ボタンをクリックして録画を開始します。
OBS StudioでYouTubeを使ってWebカメラを映す方法

OBS Studioを使用してYouTube LiveでWebカメラを映す手順は以下の通りです。
1. YouTube Liveイベントの作成
- YouTubeにログインし、YouTube Studioにアクセスします。
- 左側のメニューで「ライブ」をクリックし、「イベントの作成」を選択します。
- 必要な情報(タイトル、説明、カテゴリなど)を入力します。
- 「Webカメラ」オプションを選択し、「イベントを作成」ボタンをクリックします。
- 生成されたストリームキーをコピーして保存します。このキーはOBS StudioとYouTubeを連携させるために使用します。
2. OBS Studioの設定
- OBS Studioを起動し、画面下の「設定」ボタンをクリックします。
- 左側のメニューで「出力」を選択し、ビデオビットレートやエンコーダの設定を行います(YouTubeの推奨設定に合わせてください)。
- 左側のメニューで「ストリーミング」を選択し、サービスを「YouTube / YouTube Gaming」に設定します。
- 「ストリームキー」にYouTube Liveから取得したストリームキーを貼り付けます。
- 「映像キャンバス」の解像度を設定します(YouTubeの推奨設定に合わせてください)。
- 「OK」をクリックして設定を保存します。
3. Webカメラの追加
- OBS Studioの画面に移り、ソースのボックスで「+」をクリックします。
- 「ビデオキャプチャデバイス」を選択し、「新規作成」をクリックします。
- 「デバイス」ドロップダウンメニューからWebカメラを選択します。
- 「OK」をクリックしてWebカメラを追加します。
- Webカメラの位置やサイズを調整し、必要に応じてレイヤーやフィルターを追加します。
4. プレビューとライブ配信
- OBS Studioの画面でプレビューが正常に表示されることを確認します。
- 「スタートストリーミング」ボタンをクリックして、YouTube Liveでライブ配信を開始します。
OBSを使用してWebカメラの映像に音声を追加する方法

音声デバイスの設定
まず、OBSで使用する音声デバイスを設定します。
OBSを起動し、ウィンドウの下部にある「設定」ボタンをクリックします。設定画面が表示されます。
音声デバイスの選択
設定画面の左側にあるメニューから「音声」を選択します。
次に、入力デバイスとして使用するマイクや音声デバイスを選択します。このステップで、自分の声や外部音声を取り込む準備が整います。
ソースの追加
Webカメラの映像に音声を追加するために、ソースを追加します。
「ソース」セクションの「+」(追加)ボタンをクリックして、「オーディオ入力キャプチャ」を選択します。
ソースの設定
「新しいソースの作成」ウィンドウが表示されます。
ソースの名前を入力して「OK」ボタンをクリックします。次に、選択した音声デバイスを「デバイス」ドロップダウンメニューから選択します。
音声ソースの配置
「OK」をクリックすると、選択した音声デバイスからの音声がOBSに取り込まれます。
これで、Webカメラの映像に音声が追加されました。
音声のバランスや設定
音声ソースを追加した後、必要に応じて音声のバランスを調整したり、ミュートにしたり、音量を調整したりすることができます。
OBSの「ミキサー」セクションを使用してこれらの設定を行います。
プレビューと調整
Webカメラの映像と音声の両方が正しく表示されることを確認したら、配信や録画を開始する準備が整いました。
OBSのコントロールパネルから配信先を設定し、配信を開始するか、録画ボタンをクリックして録画を開始します。
webカメラの音の大きさを調整する
Webカメラの音量を調整するには、通常はオペレーティングシステム(Windows、Mac、またはLinux)に組み込まれたオーディオ設定を使用します。
Windowsの場合
- サウンド設定の開始:
- タスクバーのスピーカーアイコンを右クリックし、「サウンド設定」または「音声設定」を選択します。
- 入力デバイスの選択:
- 「録音」タブに移動し、使用しているWebカメラのマイクを選択します。
- プロパティの開始:
- 選択したデバイスを右クリックし、「プロパティ」を選択します。
- レベルの調整:
- 「レベル」タブに移動し、マイクの音量を調整するスライダーが表示されます。これにより、音量を上げたり下げたりできます。
macOSの場合
- システム設定の開始:
- Apple メニューから「システム環境設定」を選択します。
- サウンドの開始:
- 「サウンド」をクリックして、入力タブに移動します。
- 入力デバイスの選択:
- 使用しているWebカメラのマイクを選択します。
- 音量の調整:
- マイクの音量を調整するスライダーが表示されます。これにより、音量を調整できます。
Linuxの場合
Linuxディストリビューションによっては、デスクトップ環境やオーディオ設定ツールが異なる場合があります。以下は、一般的な手順です。
- オーディオ設定の開始:
- 使用しているデスクトップ環境に応じて、オーディオ設定やミキサーを開きます。
- 入力デバイスの選択:
- 入力デバイスの一覧から使用しているWebカメラのマイクを選択します。
- 音量の調整:
- マイクの音量を調整するスライダーが表示されます。これにより、音量を調整できます。
OBSでWebカメラの音声と映像が合わない場合の4つの原因と解決策
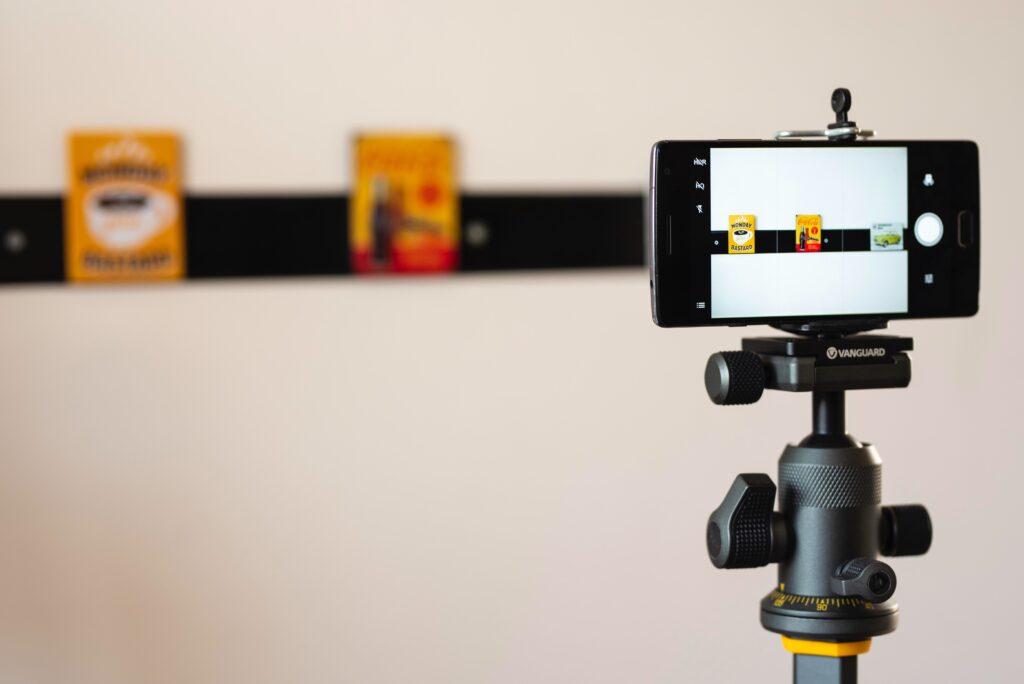
ハードウェアの遅延
カメラとマイクにはそれぞれ異なる遅延がある場合があります。
これにより、音声と映像が同期しないことがあります。
解決策
OBSの設定で、音声と映像の遅延を個別に調整することができます。
OBSの「設定」メニューの「音声」セクションと「映像」セクションを確認し、遅延を微調整してみてください。
データ転送の遅延
オンライン配信や録画を行う場合、インターネット接続の遅延やパケットロスが発生することがあります。
これにより、音声と映像が同期しないことがあります。
解決策
インターネット接続を確認し、可能であれば有線接続を使用することをお勧めします。
また、配信先のサーバーやストリーミングプラットフォームとの距離や接続品質を考慮して、適切な配信設定を行ってください。
ソフトウェアの設定
OBSの設定が正しくない場合、音声と映像が同期しないことがあります。
解決策
- OBSの設定を再確認し、適切なオーディオとビデオデバイスが選択されていることを確認します。
- 音声デバイスのサンプリングレート(一般的に44.1kHzまたは48kHz)が一致しているか確認します。
- ソフトウェアの最新バージョンにアップデートして、既知の問題が修正されているか確認します。
ハードウェアの問題
Webカメラやマイク自体に問題がある場合、音声と映像が同期しないことがあります。
解決策
- 別のWebカメラやマイクを試してみて、問題が解消されるかどうか確認します。
- また、デバイスのドライバーが最新であることも確認してください。
インターネットで離れた場所へライブ配信する方法
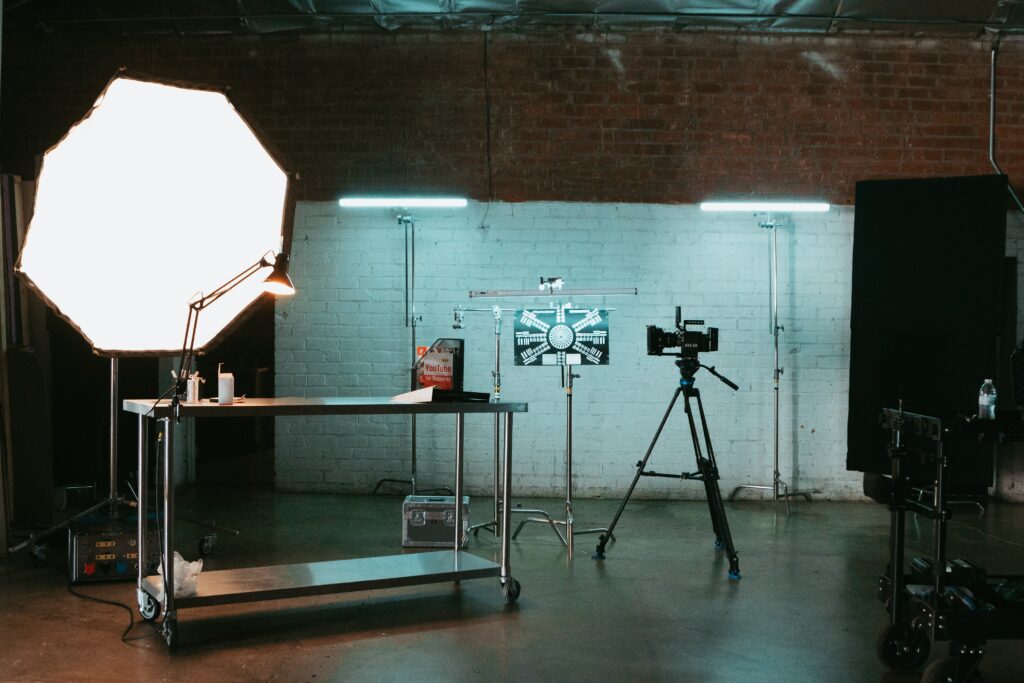
1. ストリーミングプラットフォームの選択
- YouTube、Twitch、Facebook Gamingなど、利用したいストリーミングプラットフォームを選択します。それぞれのプラットフォームには独自の手順があります。
2. 必要な機材の用意
- ライブ配信にはカメラやマイク、コンピュータ、高速なインターネット接続が必要です。遠隔地からのライブ配信では、特に安定したネットワーク環境が重要です。
3. エンコーディングソフトウェアの設定
- OBS StudioやXSplitなどのエンコーディングソフトウェアを使用して、ライブ映像をエンコードし、ストリーミングサービスに送信します。各ソフトウェアは使用するプラットフォームに合わせて設定が必要です。
4. ストリームキーの取得
- 選択したストリーミングプラットフォームからストリームキーを取得します。これは、エンコーディングソフトウェアに入力する必要があります。ストリームキーはライブストリームを識別し、許可なくライブ配信を行えないようにします。
5. エンコーディングソフトウェアの設定
- エンコーディングソフトウェアに取得したストリームキーを入力し、ビットレートや解像度などの設定を適切に調整します。これは、ネットワークの帯域幅に合わせた設定が必要です。
6. インターネット接続の確認
- ライブ配信には高速で安定したインターネット接続が必要です。事前に接続の安定性を確認し、適切な帯域幅を確保しておくことが大切です。
7. ライブ配信の開始
- エンコーディングソフトウェアで設定が完了したら、選択したストリーミングプラットフォームにアクセスして、ライブ配信を開始します。



コメント