
ディスコードを使ってライブ配信をしたいけどやり方について知りたい!
今回はこんな悩みを解決します。
ディスコードは、オンラインゲームのプレイヤーやコミュニティで利用されるボイスチャット・テキストチャットアプリケーションですが、実はライブストリーミングを配信することもできます。
今回は、ディスコードを使ってライブストリーミングを配信する方法や必要な設定・手順について紹介します。
ライブ配信用のサーバーを作成する方法

【サーバー作成の手順】
まずは、ライブ配信用のサーバーを作成する手順を紹介します。
- ディスコードにログインし、画面左側にあるサーバー一覧を開きます。
- 右下にある「+」ボタンをクリックして、新しいサーバーを作成します。
- サーバー名とアイコンを設定し、作成を完了します。
【ロールの設定方法】
サーバー作成後には、各メンバーに役割を割り当てることができます。
以下の手順でロールの設定を行ってください。
- サーバー内の設定画面を開きます。
- 左側にある「役割」を選択します。
- 役割を追加し、必要な権限を割り当てます。
【パーミッションの設定方法】
サーバー内の各チャンネルやロールに対して、パーミッションを設定することができます。
以下の手順でパーミッションの設定を行ってください。
- サーバー内の設定画面を開きます。
- 左側にある「チャンネル」を選択し、対象のチャンネルをクリックします。
- 右側の「パーミッション」タブをクリックし、必要な権限を設定します。
- ロールごとに権限を設定する場合は、上記の「役割」を選択し、必要な権限を割り当てます。
【OBSのダウンロード方法】
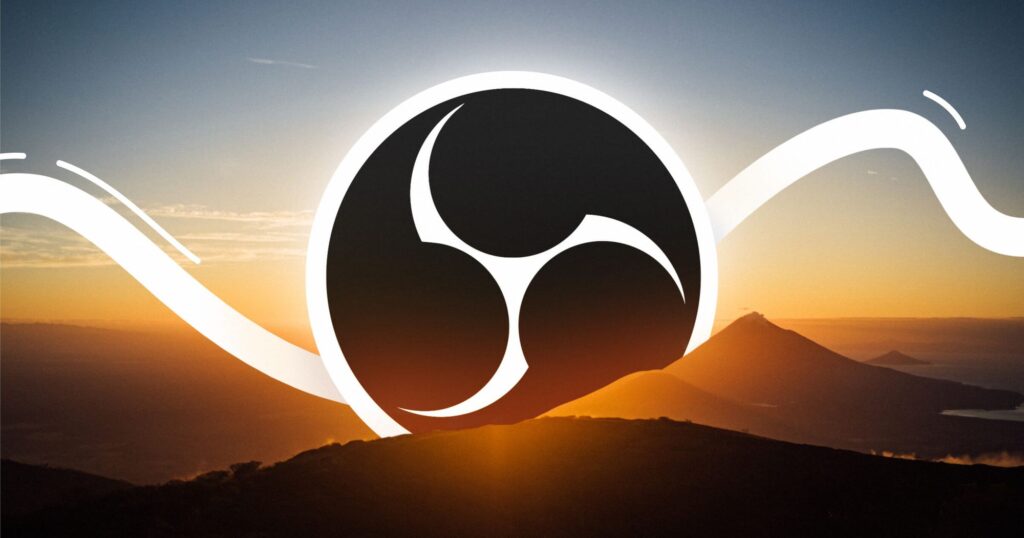
OBS(Open Broadcaster Software)は、無料で使えるライブ配信ソフトウェアです。
OBSを使ってディスコードの音声を配信することができます。
まずはOBSをダウンロードしましょう。
- OBSの公式サイト(https://obsproject.com/)にアクセスします。
- 「ダウンロード」ボタンをクリックします。
- 自分のPCに合ったバージョンをダウンロードします。
- ダウンロードしたファイルを開き、指示に従ってインストールします。
【OBSの設定方法】
OBSの設定方法については、以下の手順を参考にしてください。
- OBSを起動し、画面右下の「設定」をクリックします。
- 「出力」タブをクリックします。
- 「ストリーミング」の「サービス」を「Custom...」に変更します。
- 「サーバー」に「rtmp://live.twitch.tv/app/」を入力します。(Twitchを使う場合)
- 「ストリームキー」にTwitchのストリームキーを入力します。
- 「映像」タブをクリックします。
- 「ベースキャンバス解像度」を、自分の配信したいサイズに変更します。
- 「音声ミキサー」タブをクリックします。
- 「音声出力キャプチャ」の「デバイス」には、ディスコードを選択します。
【ディスコードの音声を配信する方法】
OBSの設定が完了したら、いよいよディスコードの音声を配信することができます。
- ディスコードを起動し、配信したい音声チャンネルに入ります。
- OBSを起動し、画面右下の「スタートストリーミング」をクリックします。
- ディスコードで話し始めると、OBSによって音声がキャプチャされ、配信されるようになります。
ディスコードのストリーミング機能とは?
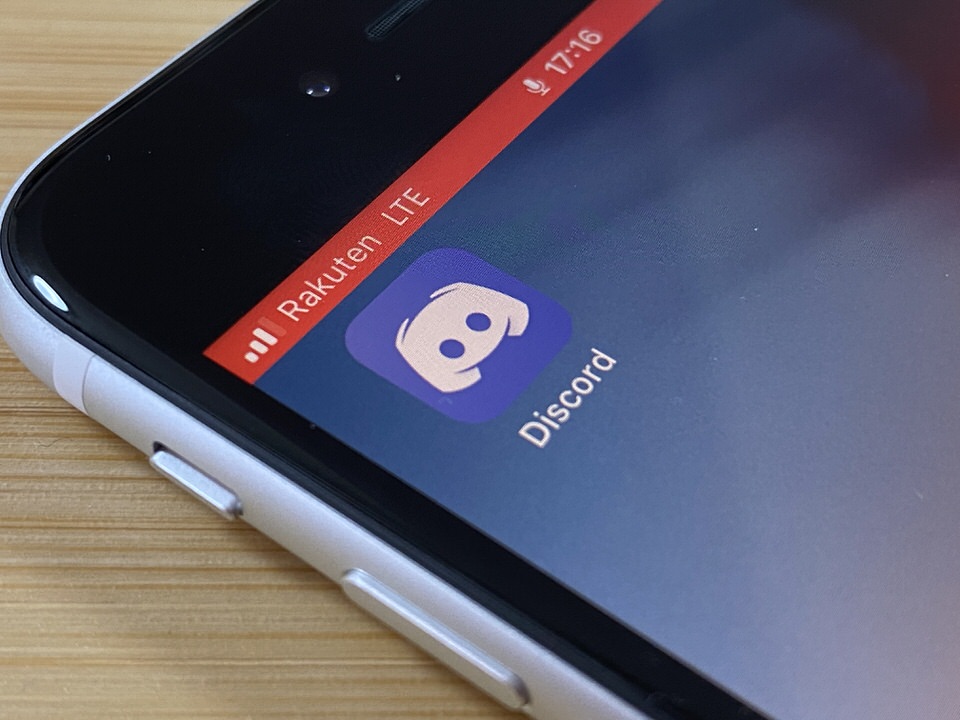
ディスコードのストリーミング機能を使えば、自分のパソコン上で起こっていることを、配信プラットフォームであるTwitchやYouTubeなどに配信することができます。
特に、ゲーム実況をしたり、音楽を流したりする際に、便利な機能となっています。
ディスコードのストリーミング用の設定
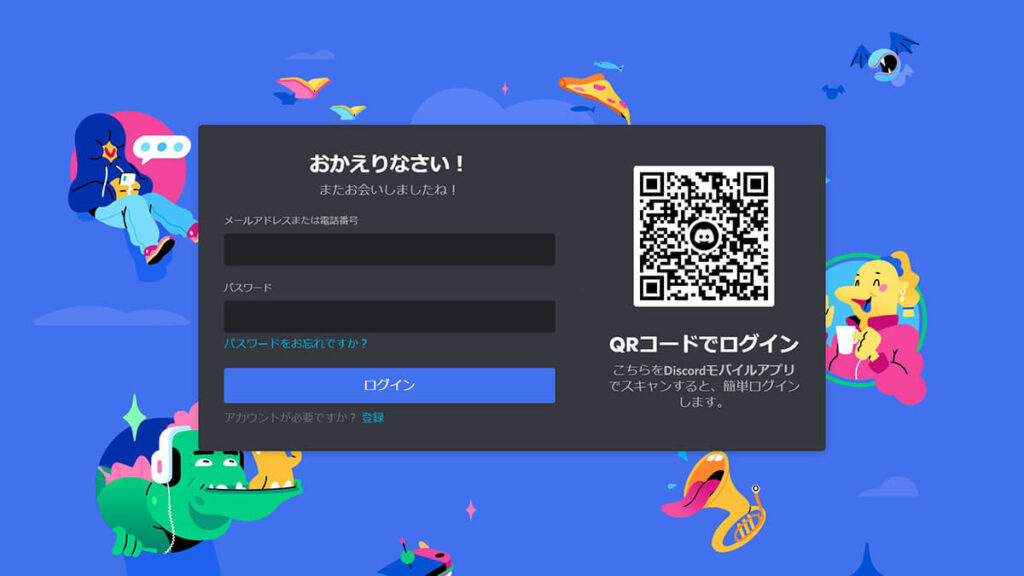
ストリーミングを行うためには、まずディスコード内でストリームモードを有効にする必要があります。
- ディスコードを開き、左側のサイドバーからユーザー設定を選択します。
- ユーザー設定画面で、「音声とビデオ」をクリックします。
- 「ストリームモード」を有効にします。
ディスコードのオーディオ設定の確認
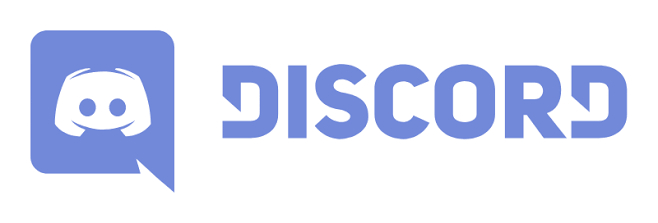
ストリーミング中には、自分の声や音楽など、オーディオの設定にも注意が必要です。
以下の手順で、オーディオ設定を確認しておきましょう。
- ディスコードを開き、左側のサイドバーからユーザー設定を選択します。
- ユーザー設定画面で、「音声とビデオ」をクリックします。
- 「入力デバイス」と「出力デバイス」を確認し、必要に応じて変更します。
- 「サウンドテスト」を行い、自分の声や音楽がきちんと聞こえるか確認します。
これで、ストリーミング中にオーディオに関する問題が起こりにくくなります。
ライブ配信中のトラブルシューティング

【音声が途切れる場合の対処法】
- ネットワーク環境を確認する ライブ配信には高速で安定したネットワーク環境が必要です。配信者も視聴者も、Wi-Fi接続や有線接続での接続を試みてください。また、他のアプリケーションやウェブサイトを使用していないことを確認してください。
- ボイスチャンネルの設定を確認する 配信者が使用しているボイスチャンネルの設定を確認してください。設定が低い場合、音声が途切れることがあります。チャンネルのビットレートを上げることで、より高品質な音声が得られるようになります。
- Discordの再起動を試みる Discord自体が問題を引き起こしている可能性があるため、Discordを再起動してみてください。
- コンピュータを再起動する ネットワークやデバイスの問題が発生している場合、コンピュータを再起動することで解決することがあります。
ディスコード画面共有ができない場合の対処法

- ネットワーク接続を確認する ディスコードの画面共有は、安定したネットワーク接続が必要であり、不安定な接続では正しく動作しないことがあります。まずは、自分のネットワーク接続が問題ないかどうかを確認しましょう。ルーターが正常に接続されているか、Wi-Fiの速度が遅くなっていないか、ケーブルがきちんと接続されているかなどを確認することが重要です。
- デバイスのドライバを更新する デバイスのドライバが古い場合、画面共有がうまく動作しないことがあります。デバイスマネージャーを開き、グラフィックカードのドライバを更新してみましょう。最新のドライバが公式サイトからダウンロードできます。
- ディスコードを再起動する 時々、ディスコードがうまく動作しないことがあります。その場合は、一度ディスコードを終了させ、再度起動してみましょう。画面共有がうまく動作するかどうかを確認してください。
- ディスコードをアップデートする ディスコードが最新バージョンでない場合、画面共有がうまく動作しないことがあります。ディスコードをアップデートし、最新バージョンにすることで、問題が解決することがあります。
- 別のブラウザを試す 時々、ブラウザの設定が原因で画面共有ができないことがあります。そんな場合は、別のブラウザを試してみることが有効な場合があります。
これでも問題が解決しない場合は、ディスコードのサポートに問い合わせをしてください。
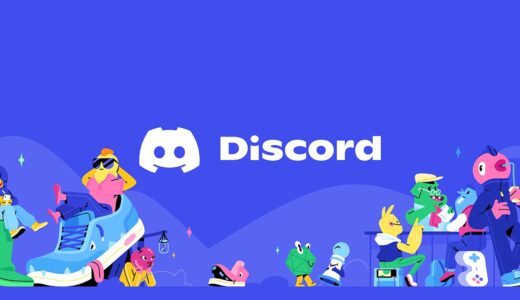


コメント