パソコンでディスコードをやるときに注意してほしい点があります。
ブラウザの種類によってはビデオ通話ができない場合があります。
Googleクロームなど違うブラウザに変えれば問題ありませんが、基本的にはアプリを利用することをおすすめします。
ビデオ通話ができない場合の対処方法

まず、PC版の人はカメラが接続されているか確認しましょう。
- Discordを開き左下の「歯車マーク」をクリックします。
- メニュー「音声・ビデオ」をクリックします。
- ビデオ設定項目のビデオをテスト」をクリックしてください。
これでカメラが映っていれば問題なく使用できます。
音声チャンネル場合はビデオ通話を利用する場合、権限の設定が可能になります。
チャンネルのオーナーに権限を与えてもらう必要があります。
ブラウザ版でビデオ通話をする場合はカメラの許可が必要
- Discordブラウザ版で開いて左上の「南京錠マーク」をクリックします。
- カメラの「ブロック」を「許可」に変更にします。
これでブラウザ版でのビデオ通話が利用可能になります。
スマホでのディスコードのカメラが映らない時の対処法
設定でカメラの許可をしていない場合が1番の要因として考えられます。
- スマホの設定をタップします。
- 「アプリと通知」をタップしてください。
- アプリが一覧から「Discord」を探しタップします。
- カメラの権限を確認して、オンにすれば完了です。
WEBカメラをつけても真っ暗なままで映らない

- 「設定」をクリックします。
- 「音声・ビデオ」の中のビデオ設定をクリックします。
- 「カメラ」を選択します。
サーバー障害でディスコードが使えない場合がある

Discordでバグが発生している可能性もあります。
ディスコード・パソコンの再起動も行ってみてください。
再起動で直らない場合は、ディスコードがアップデートされていないかの確認もしましょう。
ディスコードではたまに大規模障害がおきています。
ディスコードのサーバの状態は下記URLで公開されています。
Discord Status
Welcome to Discord's home for real-time and historical data on system performance.
ディスコードのバーチャル背景を設定するやり方を知りたい方はこちらへ
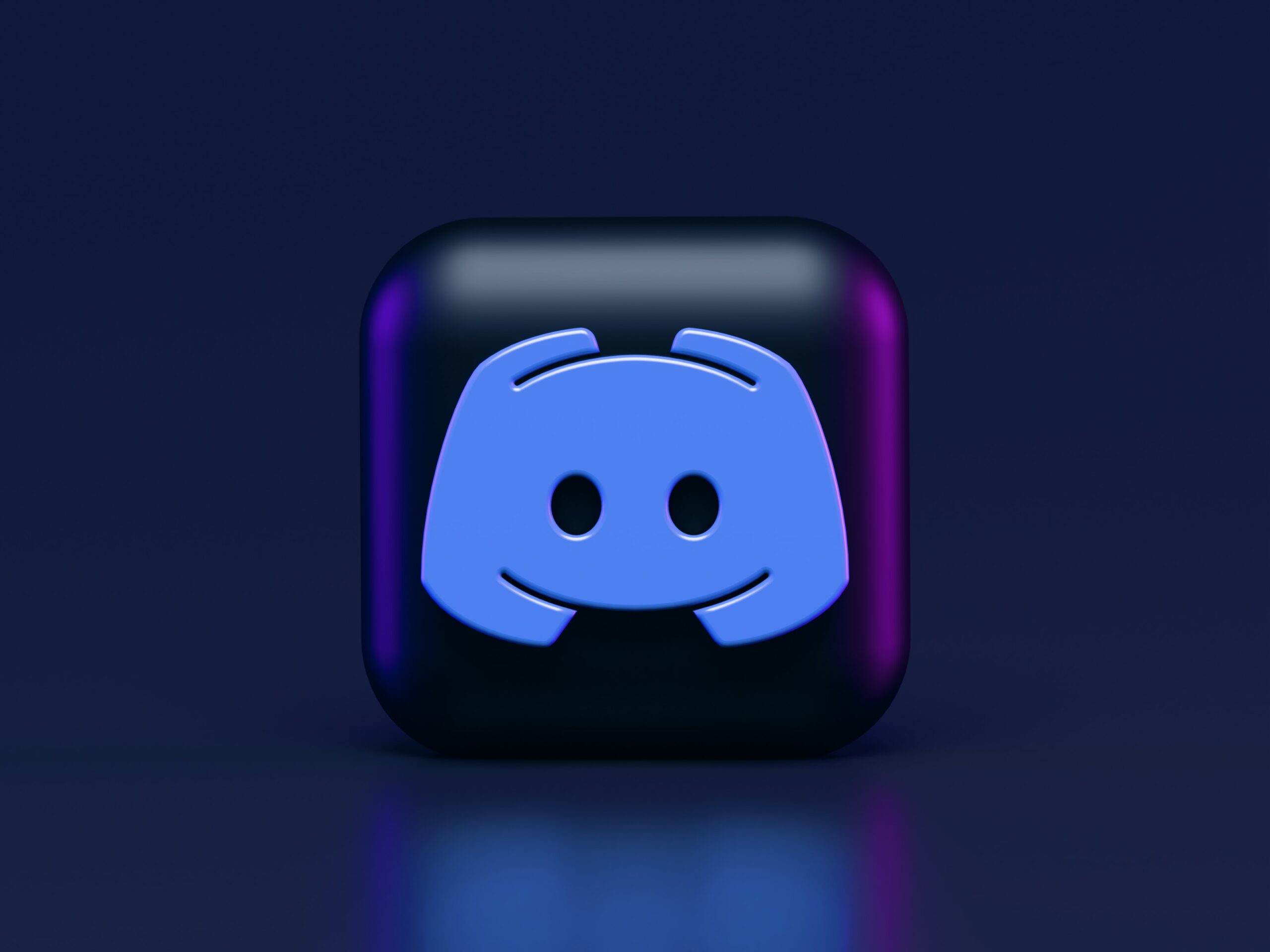


コメント
[…] […]