
動画配信を複数サイトに同時に載せたい時ってどうしたらいいの??
今回はこんな悩みについて解決します。
【同時配信】OBSにプラグインを導入する

- OBSを開いて最新のバージョンに更新する: まず、OBSを開いていることを確認し、最新のバージョンに更新します。プラグインは通常、最新のOBSバージョンに対応しています。
- プラグインをダウンロードする:
- OBSのウェブサイト: OBSの公式ウェブサイト(https://obsproject.com)からプラグインをダウンロードできる場合があります。プラグインが提供されている場合、ウェブサイトから直接入手できることがあります。
- サードパーティのプラグインソース: OBSプラグインはコミュニティによって開発されており、GitHubなどのサードパーティのウェブサイトから入手できることがあります。プラグインのインストール手順に従って、プラグインをダウンロードします。
- プラグインをOBSにインストール:
- OBSを起動し、メインウィンドウで「ツール」メニューを選択します。
- 「プラグイン」を選択します。
- プラグインウィンドウが開いたら、右下の「プラグインを管理」ボタンをクリックします。
- 「プラグインを探す」または「プラグインをインストール」ボタンをクリックし、ダウンロードしたプラグインファイルを選択します。
- プラグインが正常にインストールされると、OBSに追加されます。
- プラグインを設定する:
- プラグインを有効にするには、OBSの「設定」メニューで該当するプラグインの設定を構成します。プラグインの設定は通常、特定のプラグインに関連したオプションを提供します。同時に複数の配信サイトにストリームするための設定を行います。
- プラグインを使用する:
- プラグインが正しく設定されると、OBSのインターフェース内でプラグインが使用可能になります。設定に応じて、同時に複数の配信サイトにストリームを開始するためのオプションを選択できるでしょう。
OBSを使ってマルチ配信を行う方法

- OBSをインストール: まず、OBSをダウンロードしてインストールします。OBSは無料で入手できます。最新バージョンをダウンロードしてインストールしてください。
- OBSを設定: OBSを起動し、設定を構成します。
- ビデオ設定: 画面キャプチャやカメラの設定を行います。解像度、フレームレート、ビットレートなどを設定できます。
- オーディオ設定: マイクやゲーム音声などのオーディオデバイスを設定します。音声の適切なバランスを設定しましょう。
- ストリーミングプラットフォームでアカウントを設定: 同時配信を行うプラットフォーム(Twitch、YouTube、Facebookなど)にアカウントを作成し、ライブストリームを設定します。各プラットフォームは、ストリームを行うための固有の手順とストリームキーを提供します。
- OBSでストリームキーを設定: OBSの「設定」メニューに移動し、左側の「ストリーミング」セクションで、ストリーミングサービスを選択します。プラットフォームに合わせて、ストリームキーを入力します。このキーは、ストリームを特定のプラットフォームに接続するために必要です。
- シーンとソースを設定: OBSでシーンとソースを設定して、ストリームの内容をカスタマイズします。シーンは、画面上に表示される要素の配置を管理するためのもので、ソースは画像、ビデオ、テキストなどのコンテンツを表します。
- 録画設定(オプション): 同時にストリーミングと録画を行う場合、OBSの録画設定を構成します。これにより、ストリーム後にアーカイブビデオを保存できます。
- 配信を開始: すべての設定が完了したら、「配信開始」ボタンをクリックして、同時に複数のプラットフォームにライブストリームを開始します。
- 配信の終了: ライブストリームを終了するときは、OBSで「ストップストリーム」ボタンをクリックします。これにより、すべてのプラットフォームでのストリームが停止します。
【OBS】複数の配信サイトのコメントを収得する方法
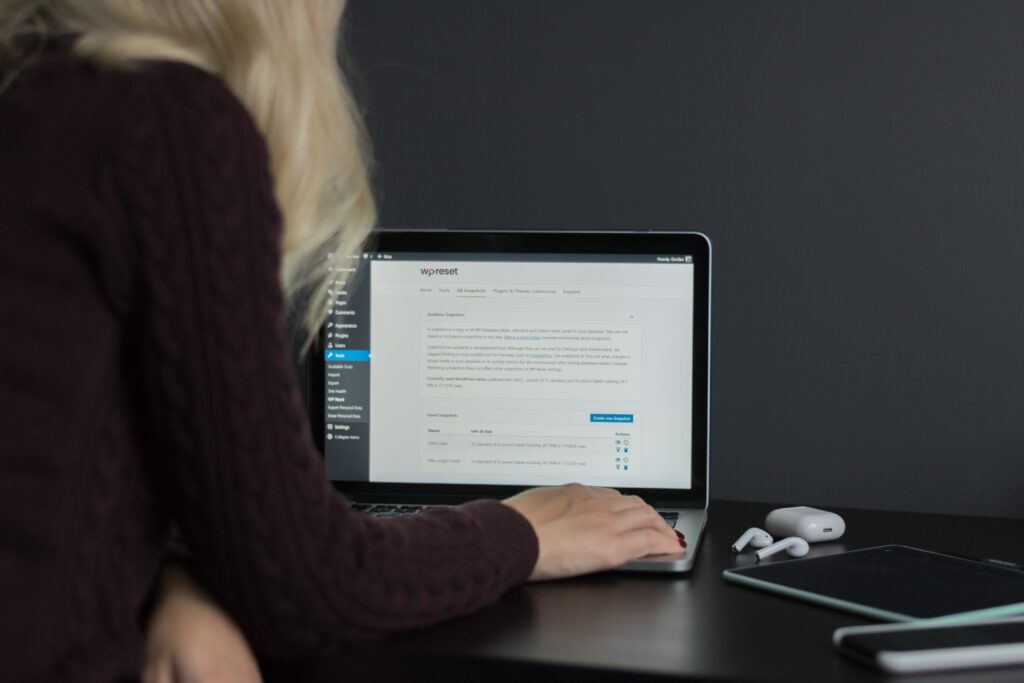
Twitchのコメントを収集する場合
- Twitch IRCを使用: TwitchのコメントはIRC(Internet Relay Chat)プロトコルを使用して配信されています。OBSには、Twitch IRCを介してコメントを受信する機能が組み込まれています。以下はその手順です。
- OBSを開き、シーンに追加するソースを選択します。
- ソースを追加する際、ソースの種類で「ブラウザ」を選択します。
- ブラウザソースを追加したら、URLフィールドに
https://www.twitch.tv/popout/{your_channel_name}/chat?popout=と入力します({your_channel_name}を自分のTwitchチャンネルの名前に置き換えます)。 - 幅と高さを調整し、チャットウィンドウを配置します。
- Twitch IRCクライアントをカスタマイズ: OBS内でTwitch IRCクライアントを使用している場合、カスタマイズオプションを利用してフォント、サイズ、色などの設定を調整できます。
YouTubeのコメントを収集する場合
- YouTube Live Chat Popoutを使用: YouTubeのコメントを収集するために、YouTube Live Chat PopoutウィンドウをブラウザソースとしてOBSに組み込む方法があります。
- OBSを開き、シーンに追加するソースを選択します。
- ソースの種類で「ブラウザ」を選択します。
- ブラウザソースを追加したら、URLフィールドに
https://www.youtube.com/live_chat?v={your_video_id}と入力します({your_video_id}を自分のYouTubeライブビデオのIDに置き換えます)。 - 幅と高さを調整し、チャットウィンドウを配置します。
- YouTubeライブビデオをライブストリーミング中に設定: YouTubeでライブストリーミングを行う場合、ライブビデオ設定で「ライブチャットを有効にする」オプションを確認してください。これにより、OBSからコメントを受信できるようになります。
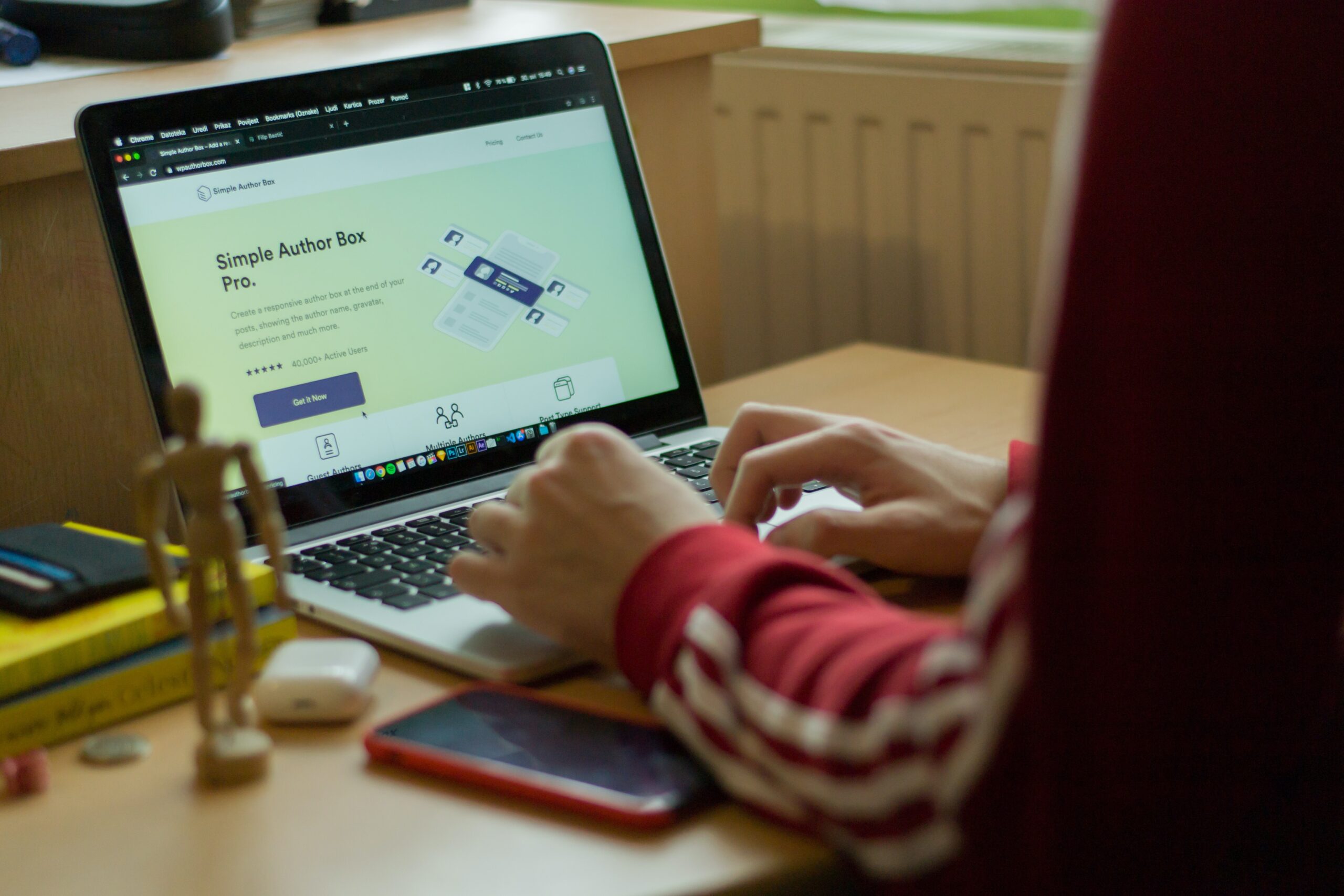


コメント