
ツイキャスで配信したいんだけどどうしたらいいの!?
今回はこんな悩みについて解決します。
OBSを使用してツイキャスを配信するための設定と使い方

- OBSのダウンロードとインストール: OBSの公式ウェブサイト(https://obsproject.com/)から、適切なオペレーティングシステム(Windows、Mac、Linux)用のOBSをダウンロードしてインストールします。
- ツイキャスのアカウントを作成: ツイキャスのウェブサイト(https://twitcasting.tv/)にアクセスし、アカウントを作成します。既にアカウントを持っている場合は、ログインしてください。
- ストリームキーの取得: ツイキャスのダッシュボードにアクセスし、ストリームキーを取得します。ストリームキーは、OBSがツイキャスに接続するための認証情報です。
- OBSの設定: OBSを起動し、以下の設定を行います:
- 「設定」をクリックして設定画面を開きます。
- 「ストリーム」セクションに移動し、「サービス」ドロップダウンメニューで「ツイキャス」を選択します。
- 「ストリームキー」フィールドに、ツイキャスから取得したストリームキーを入力します。
- 「OK」をクリックして設定を保存します。
- ソースの追加: 配信画面のウィンドウで、配信に含めるソースを追加します。例えば、Webカメラ、画面キャプチャ、テキストなどを追加できます。ウィンドウ下部の「ソース」パネルを右クリックし、「追加」を選択します。
- 配信のプレビュー: 配信画面のプレビューウィンドウで、ソースをドラッグして配置し、配信のプレビューを確認します。レイアウトや位置を調整するためにソースをリサイズや移動することもできます。
- 配信を開始する: ツイキャスのダッシュボードに戻り、OBSで配信したいコンテンツが表示されるように設定してください。準備ができたら、OBSのメイン画面で「配信開始」ボタンをクリックして配信を開始します。
ツイキャスで配信する時に注意すべきことは?

- 著作権と使用許諾: 配信中に音楽や映画、ゲームなどのコンテンツを使用する場合は、著作権や使用許諾のルールに従う必要があります。配信に使用するコンテンツがライセンスを持っているか、パブリックドメインであるか、または使用許諾を得ていることを確認してください。
- チャットとモデレーション: 配信中にチャットが活発になることがあります。モデレーターを設定し、迷惑なコメントやスパムを管理することが重要です。また、自身のルールやガイドラインを設け、適切なコミュニケーションを促すことも大切です。
- コンテンツの品質と視聴体験: 配信の品質に注意しましょう。映像や音声のクオリティが高いか、配信中にラグや遅延が発生しないかなどを確認してください。また、視聴者の体験を向上させるために、インタラクティブな要素や面白いコンテンツを提供することも大切です。
- プライバシーとセキュリティ: 配信中は、個人情報やプライベートな場所が映り込む可能性があります。注意して配信範囲を確認し、プライバシーを守るために適切な対策を取りましょう。また、セキュリティ対策として、強力なパスワードを使用し、不正アクセスやハッキングからアカウントを保護することも重要です。
- コミュニケーションと視聴者との関係: 配信者と視聴者の間で良好なコミュニケーションを築くことは、ファンベースを構築するために重要です。コメントへの返信や視聴者の質問への対応など、視聴者との関係を大切にしましょう。
OBS設定のコメントが表示されない場合

- チャットソースが正しく設定されていない: OBS内のソースリストで、チャットを表示するためのソース(通常は「ブラウザ」ソース)を正しく設定しているか確認してください。ソースの設定で正しいURLやクリエンt IDが指定されていることを確認しましょう。また、ソースの表示領域やサイズも適切に設定されているか確認してください。
- ブラウザキャッシュの問題: OBSでブラウザソースを使用している場合、ブラウザキャッシュの問題が表示の問題を引き起こすことがあります。キャッシュをクリアするか、ブラウザソースの設定で「キャッシュを無効化」オプションを試してみてください。
- ソースが隠れている: コメントが表示されない場合、OBS上でソースが他のソースやウィンドウに隠れている可能性があります。レイヤーやソースの順序を確認し、コメント表示用のソースが他のソースよりも上位のレイヤーにあることを確認してください。
- チャットプラットフォームの問題: チャットプラットフォーム自体に問題がある場合、コメントが表示されないことがあります。プラットフォームの障害やメンテナンスの可能性があるため、時間をおいて再度試してみてください。
- ソースの更新頻度が設定されていない: OBSのソース設定で「更新頻度」オプションが設定されていない場合、コメントが表示されない可能性があります。ソース設定で適切な更新頻度(通常は1秒ごと)を設定してください。
プライベート配信で視聴者を限定する方法

- パスワード保護を使用する: 配信をパスワードで保護することで、指定したパスワードを知っている人だけが視聴できるようになります。OBSや配信プラットフォームの設定でパスワード保護を有効化し、パスワードを共有する方法を選択します。視聴者はそのパスワードを入力してから配信にアクセスできるようになります。
- 邪魔なユーザーをブロックする: 配信プラットフォームには、特定のユーザーをブロックする機能があります。不適切な行動をするユーザーをブロックすることで、そのユーザーは配信を視聴できなくなります。
- メール招待を使用する: プライベート配信の場合、視聴者を限定するためにメール招待を使用することもあります。特定のメールアドレスに招待状を送り、その招待状に記載されたリンクをクリックすることでのみアクセスできるようにします。
- 限定的な配信プラットフォームを使用する: 一部の配信プラットフォームは、限定的な配信をサポートしています。特定のグループやメンバーだけがアクセスできるように設定し、視聴者を限定することができます。
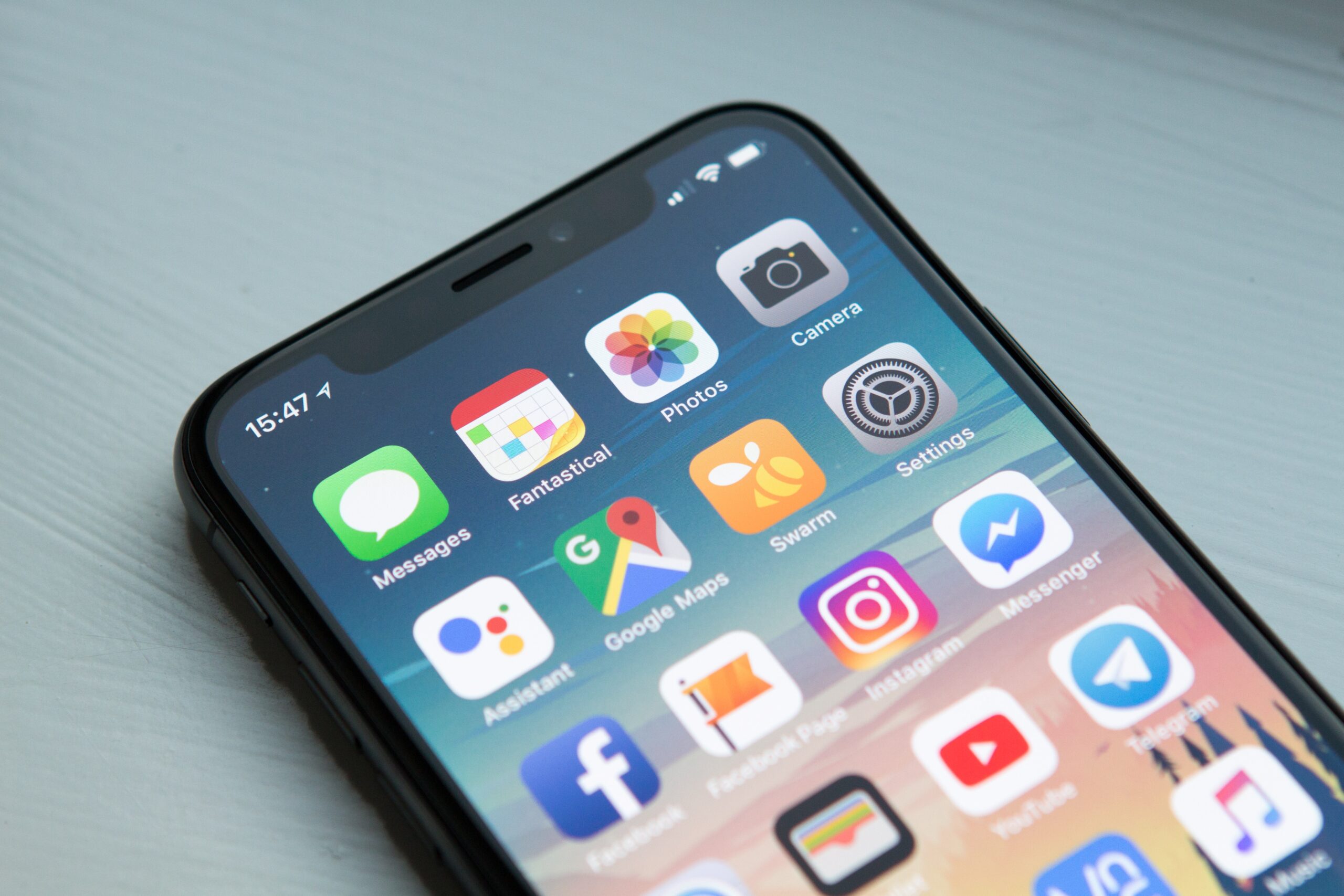


コメント