
OBSで動画配信用で動画を録画したいと思ってるんだけど、1時間の動画で容量ってどれくらい必要になるの??
今回はこんな悩みについて解決します。
1時間のOBSの目安容量は?

OBSで録画した際に必要になる容量は下記の通りです。
| 配信クオリティ | 超高品質 | |
|---|---|---|
| 1時間当たりの必要な容量 | 0.90GB | 3.7GB |
OBSの画面の見方について
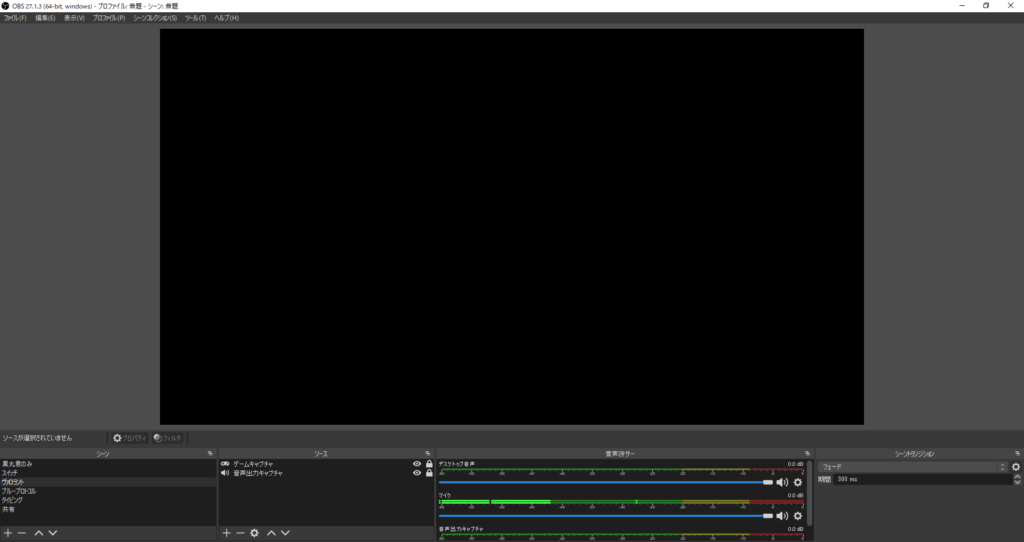
- Scenes(シーン):左下のパネルにある「シーン」タブで、異なるシーンを作成および管理できます。シーンは、異なる配信設定を持つことができ、シーンを切り替えることで異なるコンテンツを配信できます。
- Sources(ソース):右下のパネルにある「ソース」タブで、キャプチャしたい要素(ディスプレイ、ウェブカメラ、画像、ビデオ、テキストなど)を追加および設定できます。ソースを追加するには、「+」アイコンをクリックしてソースの種類を選択し、設定を行います。
- プレビューウィンドウ:中央の部分に、現在のシーンとソースのプレビューが表示されます。このウィンドウでライブ配信のプレビューを確認できます。
- コントロールパネル:右上には、配信を開始または停止するためのコントロールボタンがあります。また、録画や設定の変更などの操作もここで行います。
- 設定:左上の「設定」ボタンをクリックすると、配信設定、ビデオ設定、オーディオ設定、ストリームキーの設定などが行えるウィンドウが表示されます。ここで必要な設定を行います。
OBSの基本的な操作手順
- シーンの作成:適切なシーンを作成します。例えば、ゲームプレイ、ウェブカメラの表示、テキストオーバーレイなどを含むシーンを作成できます。
- ソースの追加:各シーンに対して、表示したいコンテンツをソースとして追加します。ディスプレイキャプチャ、ウェブカメラ、画像、ビデオ、テキスト、ブラウザソースなど、さまざまな種類のソースを選択できます。
- 設定の構成:配信設定、ビデオ設定、オーディオ設定など、配信に関連する各種設定を行います。特にストリームプラットフォーム(Twitch、YouTube、Facebookなど)のストリームキーを設定するのを忘れないようにしてください。
- 配信を開始:すべての設定が完了したら、配信を開始できます。右上のコントロールボタンから「配信開始」をクリックします。
- プレビューと調整:配信中にプレビューウィンドウを確認し、必要に応じてソースの位置やサイズを調整します。
- 配信を停止:配信を終了するには、右上のコントロールボタンから「配信停止」をクリックします。
OBSで長時間録画する方法
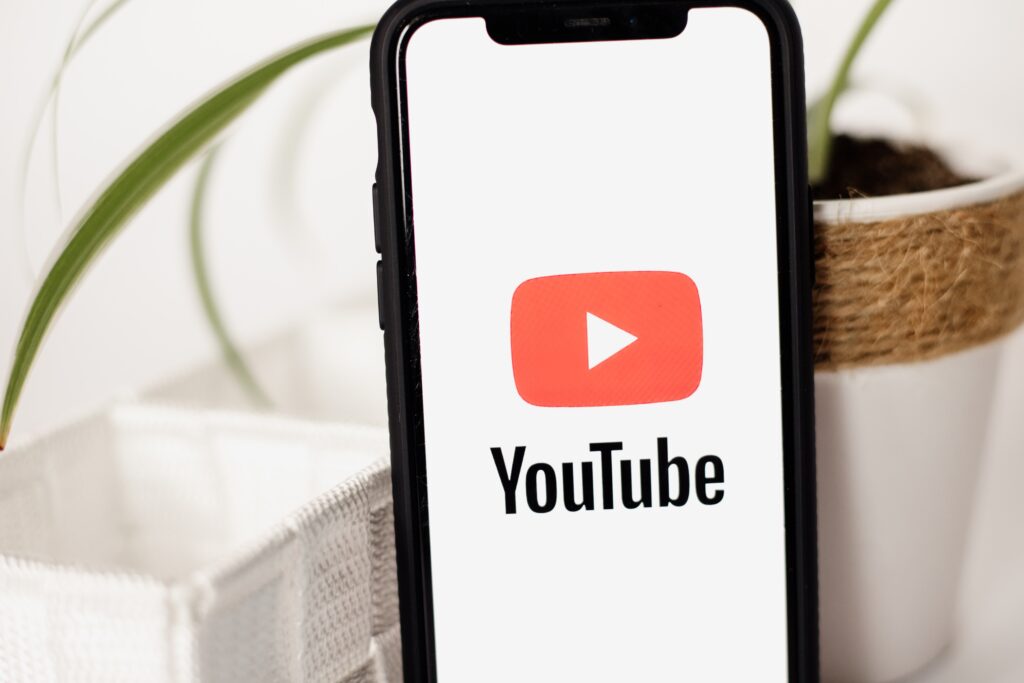
OBS(Open Broadcaster Software)は、ストリーマーやコンテンツクリエイターにとって重要なツールの一つです。
しかし、長時間の録画を行う場合、設定やポイントを正しく押さえることが重要です。
1. OBSの基本設定
長時間の録画を始める前に、OBSの基本設定を確認しましょう。
ビデオと音声の出力設定、エンコーダーの選択、および録画先のディレクトリなどを確認します。
これらの設定は、安定した録画のために重要です。
2. エンコーダーの最適化
OBSは異なるエンコーダーをサポートしています。
長時間の録画には、CPUエンコーダーとGPUエンコーダーの選択が影響します。
記事ではそれぞれのメリットとデメリットを紹介し、使用ケースに応じて最適なエンコーダーを選ぶ方法を解説します。
3. 録画設定の最適化
OBSの録画設定は慎重に調整する必要があります。
ビデオの解像度、フレームレート、ビットレートなどが録画の品質やファイルサイズに影響します。
レコーディング設定の最適化するやり方の手順
1. OBSを起動し、設定画面に移動する
OBSを開いたら、左下の「設定」ボタンをクリックして設定画面にアクセスします。
2. 出力(Output)タブを選択する
設定画面の中で、「出力」または「Output」と書かれたタブを選択します。
3. 録画設定を調整する
a. 出力モード (Output Mode): 「詳細」に設定します。
b. 録画(Recording)タブ: - 録画パス (Recording Path): 録画ファイルの保存先を設定します。
リソースの選択 (Recording Format): 通常はMP4がお勧めです。高圧縮で品質が良好です。
エンコーダ (Encoder): x264か、GPUがサポートするエンコーダ(例:NVENC)を選択します。
ビットレート (Bitrate): 予定するコンテンツの性質に基づいて適切なビットレートを設定します。
c. オーディオ (Audio) タブ: - 録音デバイスとサンプリングレートを確認し、必要に応じて調整します。
4. ビデオ(Video)タブを確認する
- ベースキャンバスの解像度 (Base (Canvas) Resolution): モニターの解像度を基準にします。
- 出力(Scaled) 解像度 (Output (Scaled) Resolution): 録画の解像度を設定します。
5. 詳細なビデオ設定を検討する
- 「詳細」タブを選択し、ビデオ設定を調整します。特に、フレームレートやCPUプリセットなどの設定があります。
6. ホットキーの設定(オプション)
- 「ホットキー」タブで、録画の開始や停止などのホットキーを設定することで、手軽に操作できます。
7. 設定の保存と確認
- 設定の変更が終わったら、「設定を適用」ボタンをクリックして変更を保存します。
4. ファイル分割と安定性の確保
長時間の録画では、大容量のファイルが生成される可能性があります。
ファイルのサイズを制御するために、OBSのファイル分割機能を活用しましょう。
また、クラッシュや予期せぬ問題に備えて、安定性を確保する方法も解説します。
5. ハードウェア要件と注意点
記事の最後には、長時間録画において重要なハードウェア要件や、冷却対策、電源の確保などの注意点についても触れます。
これらの要素は、安定性を維持し、問題なく長時間の録画を行うために不可欠です。
OBSでの録画ビットレート設定

OBS(Open Broadcaster Software)を使った録画では、適切なビットレートの設定が重要です。
1. ビットレートって何?
ビットレートは、1秒間に使われるビット数を表します。高いビットレートは高画質をもたらしますが、ファイルサイズも大きくなります。
自分のコンテンツや環境に合わせて適切なビットレートを見つけることが重要です。
2. 一般的なビットレートの目安
- 720p HD (高解像度): 2500 - 4000 kbps
- 1080p Full HD: 4000 - 8000 kbps
- 1440p Quad HD: 8000 - 12000 kbps
- 4K Ultra HD: 12000 - 22000 kbps
3. コンテンツの性質に応じた考慮事項
- ゲームプレイや動画編集: 動きが激しい場合は高いビットレートが必要。2500 kbps以上がおすすめ。
- 静止画や低動きのコンテンツ: 低いビットレートでも十分。2500 kbps以下でクリアな画質が期待できる。
「OBS録画ファイル容量の最適な設定方法と節約テクニック」

1. ファイル容量の理解
OBSで録画すると生成されるファイルは大きくなりがちです。
どのようにしてファイル容量が増えるのか理解し、最適な設定を見つけることが重要です。
2. ビットレートとの関係
ビットレートの設定はファイル容量に直結します。
適切なビットレートの選択は、高画質を維持しつつもファイルサイズを抑えるカギとなります。
3. カスタム設定の活用
OBSでは詳細な設定が可能です。
動画の解像度やフレームレートを検討し、必要以上の情報を録画しないように工夫しましょう。
4. ファイル形式とコーデックの選択
適切なファイル形式とコーデックを選ぶことで、高い圧縮率を実現できます。
これにより、ファイル容量を削減することができます。
5. 不要な部分のトリミング
録画の後、不要な部分をトリミングすることで、必要なコンテンツだけを残し、余計な容量を削減できます。
6. ストレージの最適活用
録画ファイルを保存するストレージも重要です。
高容量で高速なストレージを使い、ファイルの整理を行いましょう。

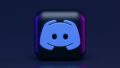

コメント