
OBSで録画するのを時間指定するやり方ってどうやるの!?
今回はこんな悩みについて解決します。
OBSの出力タイマーを設定して録画する方法
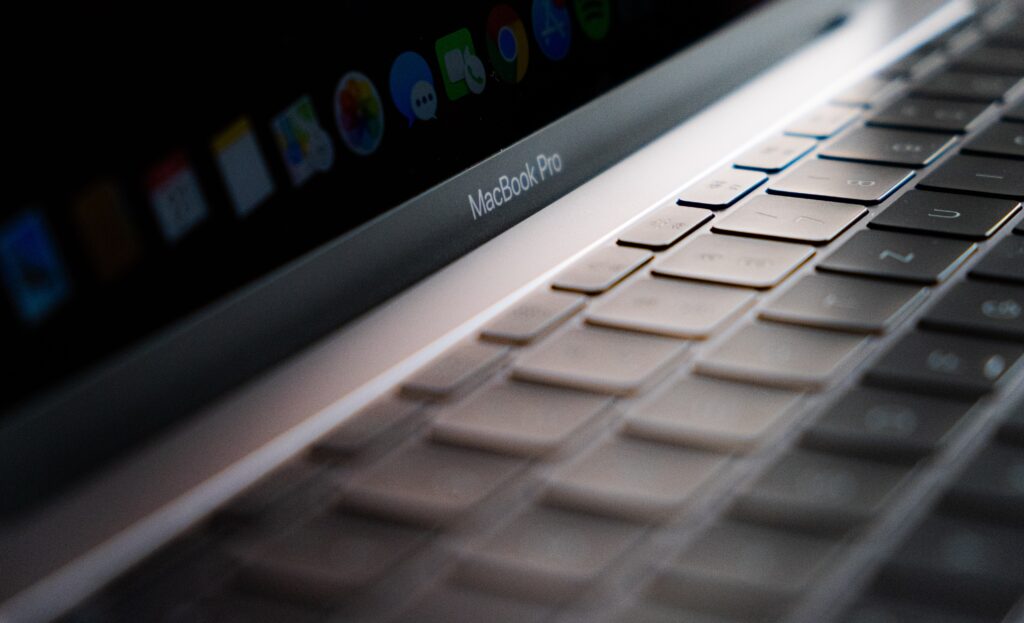
- OBSを起動し、メイン画面で「設定」をクリックします。
- 「出力」タブを選択します。
- 「録画」セクションで、以下の設定を行います:
- 「録画フォーマット」: 録画する動画のフォーマットを選択します。一般的な選択肢には、MP4やFLVなどがあります。
- 「保存場所」: 録画した動画の保存先フォルダを指定します。デフォルトの場所以外に保存したい場合は、フォルダパスを変更します。
- 「ファイル名形式」: 録画した動画のファイル名形式を指定します。デフォルトのままでも構いませんが、必要に応じて変更することもできます。
- 「録画品質」: 録画のビットレートや画質を設定します。ビットレートが高いほど高品質ですが、ファイルサイズも大きくなります。
- 「出力タイマー」セクションで、以下の設定を行います:
- 「録画時間制限」: 録画する時間の制限を設定します。時間制限を設けない場合は「無制限」を選択します。特定の時間に合わせて録画を終了したい場合は、制限時間を設定します。
- 設定が完了したら、右下の「OK」ボタンをクリックします。
- メイン画面に戻り、録画したいソース(ディスプレイキャプチャ、ウィンドウキャプチャ、ビデオキャプチャなど)を追加します。
- 録画を開始するために、メイン画面の下部にある「録画開始」ボタンをクリックします。
- 録画が終了するまで必要な操作や配信を行います。
- 録画を停止するには、「録画停止」ボタンをクリックします。
録画が終了すると、指定した保存場所に録画した動画が保存されます。
出力タイマーの設定によって、時間制限が設けられている場合は、指定した時間が経過した後に録画が自動的に停止します。
OBSで10時間以上の動画を録画することは可能なのか?

OBS(Open Broadcaster Software)は、結論からいえばPCスペックによれば可能です。
OBSの録画には、コンピュータのCPU、RAM、グラフィックカード、ストレージの速度などが影響を与えます。
十分な性能とストレージ容量がある場合、10時間の動画を録画することは可能です。
長時間の録画を行う際に下記内容について確認しておいてください。
- コンピュータの性能: 高性能なCPUとRAMを持つコンピュータが長時間の録画をスムーズに処理できます。CPUの負荷やメモリ使用量をモニターし、十分なリソースが利用可能であることを確認してください。
- ストレージ容量: 長時間の録画は大容量のストレージが必要です。録画のビットレートと解像度によってファイルサイズが異なるため、十分なストレージ容量があることを確保してください。
- ファイルフォーマットとコーデック: 高圧縮のファイルフォーマットやコーデックを使用すると、ファイルサイズを小さくすることができます。ビットレートや品質設定を調整し、容量効率を最適化することができます。
- オーバーヒート対策: 長時間の録画では、コンピュータが過熱する可能性があります。適切な冷却状態を確保し、オーバーヒートを防ぐために必要な対策を講じてください。
- テストとモニタリング: 長時間の録画を行う前に、短時間のテスト録画を行って正常に動作するかどうかを確認してください。録画中は、パフォーマンスをモニターし、問題が発生していないかを確認してください。
これらのポイントに留意しながら、コンピュータの性能とストレージ容量に応じて10時間の録画を試してみてください。



コメント