
OBSで音声だけ録画するのってどうしたらいいの!?
今回はこんな悩みについて解決します。
OBSでゲームオーディオのみを録音する方法
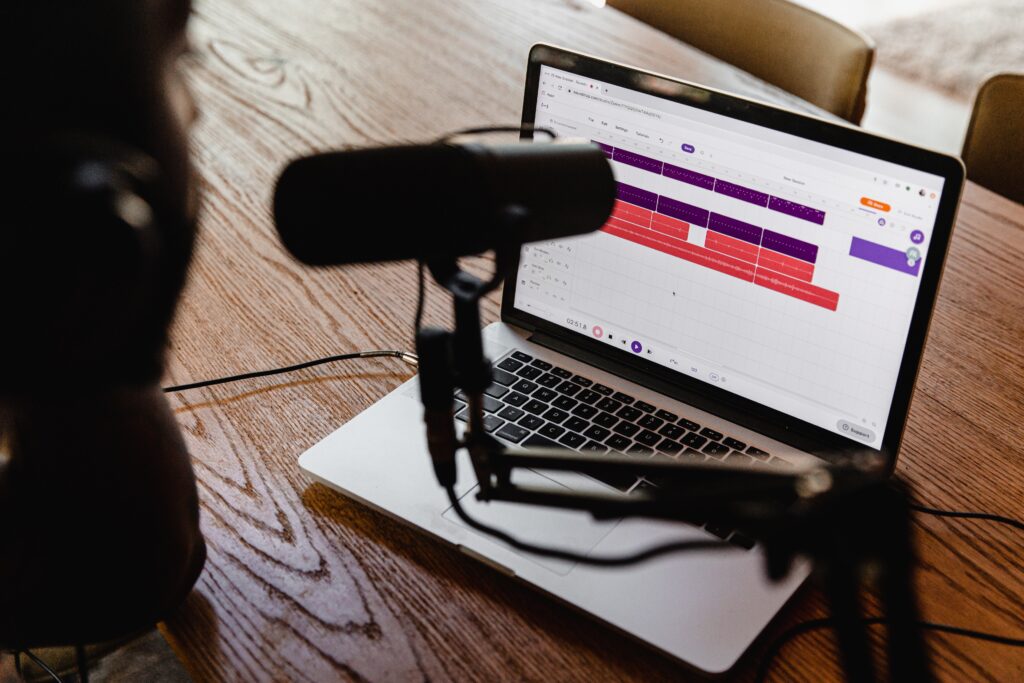
- OBSを起動して、通常の配信セットアップを行います。すでにOBSを起動している場合は、新しいシーンを作成し、必要なソースを追加してください。
- ソースの追加:ゲームのオーディオを録音するには、ゲームの音声ソースをOBSに追加する必要があります。これを行うには、以下の方法が考えられます。
- デスクトップオーディオキャプチャ:OBSにデスクトップオーディオキャプチャを追加します。これにより、コンピュータの全体のオーディオが録音されます。ゲームオーディオが他のオーディオと混在している場合、後でオーディオの調整が必要になるかもしれません。
- ウィンドウキャプチャ:ゲームウィンドウをキャプチャするために「ウィンドウキャプチャ」ソースを使用することもできます。これにより、ゲームのオーディオだけが録音されますが、ゲームをウィンドウモードまたはフルスクリーンモードで実行している必要があります。
- ゲームキャプチャ:ゲームを表示するために「ゲームキャプチャ」ソースを使用することもできます。これにより、ゲームのオーディオが録音されますが、ゲーム自体がOBS上で表示されます。
- オーディオ設定の構成:OBSの「設定」メニューに移動し、オーディオタブを開きます。ここで、オーディオ設定を調整します。
- ミキングの設定:「ミキングの設定」セクションで、オーディオトラックを設定します。通常、"1"にゲームオーディオを設定し、"2"にマイクオーディオを設定します。これにより、オーディオが別々のトラックに録音されます。
- 高度なオーディオプロパティ:「高度なオーディオプロパティ」を使用して、ゲームオーディオのトラックをミュートにしたり、他のオーディオソースを無効にしたりできます。
- 録画またはライブ配信を開始:設定が完了したら、録画ボタンまたは配信ボタンをクリックして、ゲームオーディオを録音または配信を開始します。
WindowsPCのOBSで内部の音声・オーディオだけを録音する方法

- VB-Audio Virtual Cableのインストール:
最初に、VB-Audio Virtual Cableという仮想オーディオケーブルドライバをダウンロードしてインストールします。これにより、内部オーディオを別のトラックにリダイレクトできます。以下のステップを実行してインストールします。
a. VB-Audioの公式ウェブサイトからVB-Audio Virtual Cableをダウンロードします。
b. ダウンロードが完了したら、インストーラーを実行してドライバをインストールします。必要に応じて、再起動して変更を適用します。
- OBSの設定:
OBSを起動し、以下の手順で設定を構成します。
a. ソースの追加: ゲーム画面などのキャプチャソースを追加します。
b. 設定メニューの開く: OBSのメインウィンドウで、「設定」メニューを開きます。
c. オーディオ設定の構成:
i. 出力セクションで、「音声のミキシング」モードを選択します。
ii. 高度なオーディオプロパティをクリックし、オーディオトラックの設定を調整します。
iii. 「トラック1」には「デスクトップオーディオ」を、他のトラックには必要なオーディオソース(例: マイク)を設定します。
d. 音声設定の構成:
i. 「音声ミキシング設定」セクションで、オーディオ出力モードを「デスクトップオーディオ(DirectSound)」に設定します。
ii. 「デスクトップオーディオ」ドロップダウンメニューから「CABLE Input (VB-Audio Virtual Cable)」を選択します。
e. 設定を保存して閉じます。
- 録画またはストリーミングの開始:
設定が完了したら、OBSで録画またはストリーミングを開始できます。OBSはVB-Audio Virtual Cableを介して内部の音声を取得し、指定したトラックに録音します。必要に応じて、トラックごとに音声の調整を行うことができます。
MacのOBSで内部の音声・オーディオだけを録音する方法

- iShowU Audio Captureのインストール:
最初に、iShowU Audio Captureという仮想オーディオデバイスをインストールします。これにより、内部オーディオを別のトラックにリダイレクトできます。
a. iShowU Audio Captureの公式ウェブサイトからインストーラーをダウンロードします。
b. ダウンロードが完了したら、インストーラーを実行してiShowU Audio Captureをインストールします。インストールが完了すると、Macのサウンド設定で新しいオーディオデバイスが利用可能になります。
- OBSの設定:
OBSを起動し、以下の手順で設定を構成します。
a. ソースの追加: ゲーム画面などのキャプチャソースを追加します。
b. 設定メニューの開く: OBSのメインウィンドウで、「設定」メニューを開きます。
c. オーディオ設定の構成:
i. 出力セクションで、「音声のミキシング」モードを選択します。
ii. 高度なオーディオプロパティをクリックし、オーディオトラックの設定を調整します。
iii. 「トラック1」には「デスクトップオーディオ」を、他のトラックには必要なオーディオソース(例: マイク)を設定します。
d. 音声設定の構成:
i. 「音声ミキシング設定」セクションで、オーディオ出力モードを「デスクトップオーディオ」に設定します。
ii. 「デスクトップオーディオ」ドロップダウンメニューから「iShowU Audio Capture」を選択します。
e. 設定を保存して閉じます。
- 録画またはストリーミングの開始:
設定が完了したら、OBSで録画またはストリーミングを開始できます。OBSはiShowU Audio Captureを介して内部の音声を取得し、指定したトラックに録音します。必要に応じて、トラックごとに音声の調整を行うことができます。



コメント