
パソコンのクリーンアップがいつまでたっても終わらないんだけどどうしたらいいの!?
今回はこんな悩みについて解決します。
パソコンが最近重くなってきたから、クリーンアップして軽量化をしようとしたけどクリーンアップがいつまで経っても終わらないと困ったことになることがあります。
下記に5つの対処法があるので試してみてください。
【PC】windowsのクリーンアップの5つのやり方

ディスククリーンアップツールの使用
-
- Windowsにはディスククリーンアップという組み込みのツールがあります。これを使用して不要なファイルを削除できます。
- スタートメニューから「ディスククリーンアップ」と検索し、ツールを起動します。
- クリーンアップしたいドライブを選択し、不要なファイルの一覧が表示されます。不要なファイルを選択して削除します。
不要なアプリケーションの削除
-
- コントロールパネルから「プログラムのアンインストール」を開きます。
- 不要なアプリケーションを選択し、「アンインストール」または「削除」ボタンをクリックして削除します。
ストレージのクリーンアップ
-
- Windows 10では、「設定」アプリの「システム > ストレージ」でストレージの使用状況を確認し、不要なファイルを削除することができます。
インターネットブラウザのキャッシュの削除
-
- インターネットブラウザ(Chrome、Firefox、Edgeなど)の設定からキャッシュをクリアすることで、不要なデータを削除できます。
- ブラウザの設定メニューに移動し、キャッシュや履歴のクリアオプションを探し、実行します。
サードパーティのクリーンアップツールの使用
-
- パソコンのクリーンアップを効率的に行うために、サードパーティのクリーンアップツールを使用することもできます。例えば、CCleanerやBleachBitなどのツールがあります。
【PC】Macのクリーンアップの5つのやり方

不要なファイルの削除
-
- ダウンロードフォルダやデスクトップなど、不要なファイルがたまっている場所を確認し、不要なファイルを削除します。
- Finderを開き、不要なファイルを選択して「ゴミ箱に入れる」を選択するか、ファイルを選択して「Command + Delete」キーを押して削除します。
キャッシュファイルの削除
-
- インターネットブラウザやアプリケーションが生成するキャッシュファイルを削除します。
- 「Finder > ライブラリ > Caches」のパスに移動し、不要なキャッシュファイルを削除します。
不要なアプリケーションの削除
-
- 使用していないアプリケーションを見つけて削除します。
- 「Finder > アプリケーション」フォルダに移動し、不要なアプリケーションをゴミ箱に入れて削除します。
オプションを利用したクリーンアップ
-
- macOSには「ストレージ管理」という機能があり、不要なファイルや大きなファイルを確認して削除することができます。
- 「Apple メニュー > この Mac について > ストレージ」タブを開き、[管理]ボタンをクリックして、不要なファイルを確認し削除します。
自動的なクリーンアップツールの利用
-
- macOSには内部のクリーンアップツールが備わっており、不要なファイルやキャッシュを自動的に削除することができます。
- 「Apple メニュー > この Mac について > ストレージ」タブを開き、[管理]ボタンをクリックして、[最適化]オプションを選択します。
パソコンをクリーンアップしたけど終わらない時の5つの解決方法
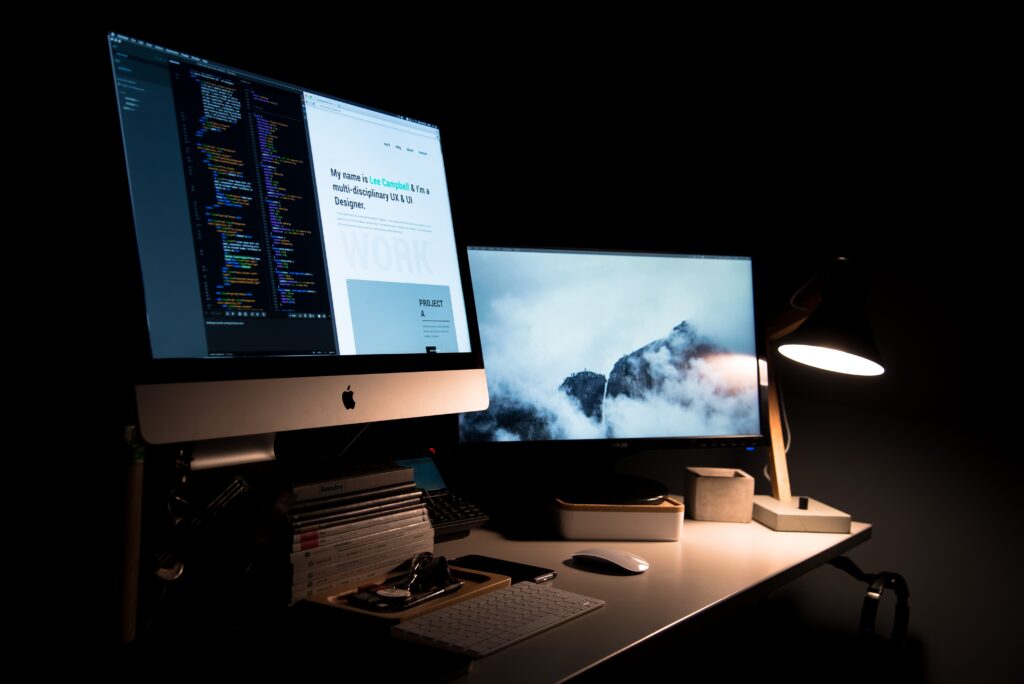
クリーンアップを中断する
クリーンアップが進行中の場合、一時的に中断することができます。
キーボードの「Esc」キーを押すか、クリーンアップウィンドウの「キャンセル」ボタンをクリックして中断します。
その後、再度クリーンアップを実行することもできます。
パソコンを再起動する
クリーンアップが進行中で応答しない場合、パソコンを再起動することで問題が解決する場合があります。
再起動後にクリーンアップを再実行してみてください。
クリーンアップツールを変更する
パソコンにはさまざまなクリーンアップツールがあります。
もし組み込みのクリーンアップツールが問題を引き起こしている場合、代替のクリーンアップツールを試してみることができます。
セーフモードで起動する
セーフモードでパソコンを起動すると、最小限のドライバやサービスのみがロードされるため、クリーンアップを行いやすくなる場合があります。
パソコンをセーフモードで起動し、クリーンアップを実行してみてください。
システムの復元ポイントを利用する
クリーンアップが問題を引き起こしている場合、以前の状態に戻すためにシステムの復元ポイントを利用することができます。
復元ポイントを選択してパソコンを以前の状態に戻し、クリーンアップを実行する前の状態に戻してみてください。
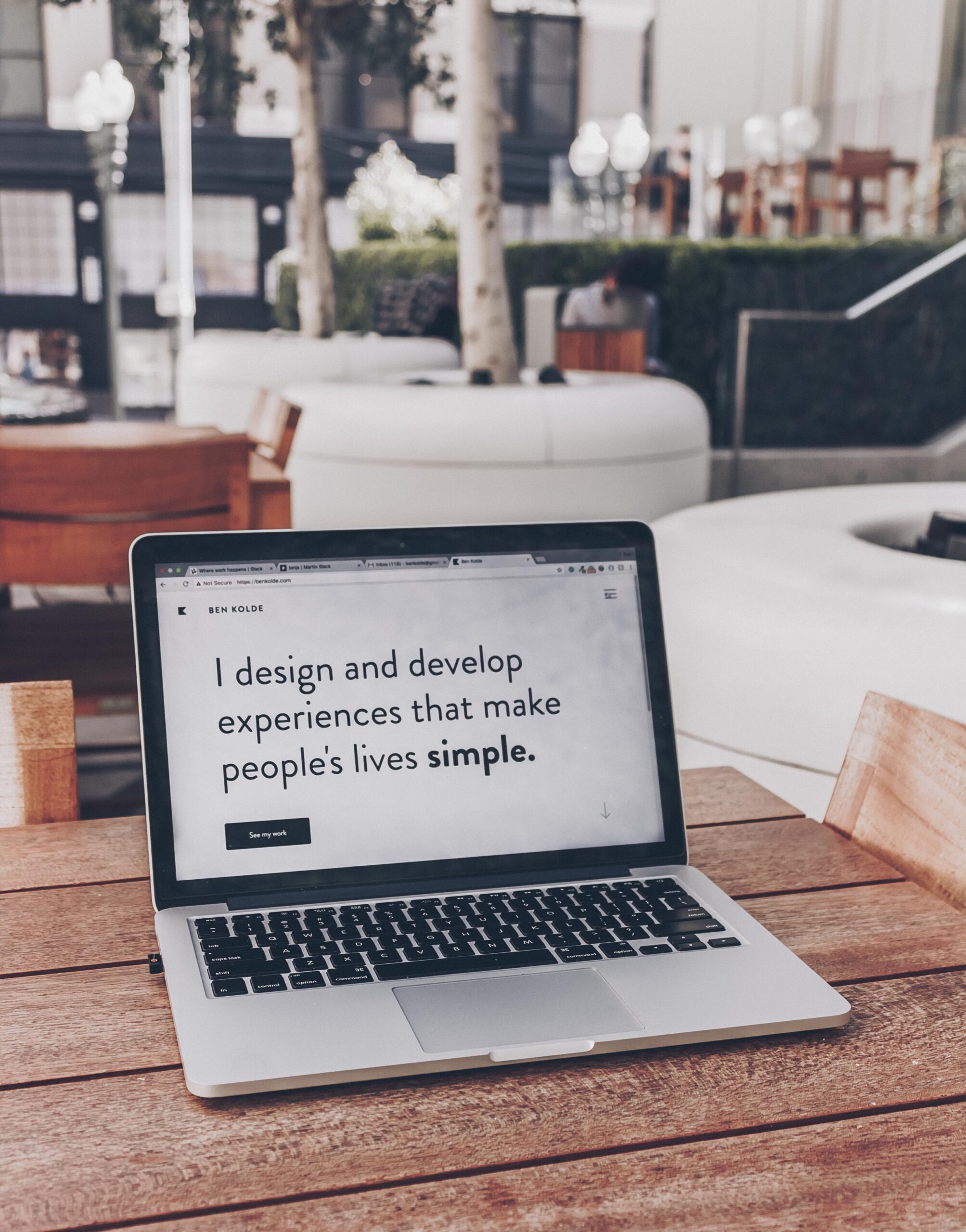


コメント