
OBS使ってYouTubeで配信するやり方と設定を知りたい!
今回はこんな悩みについて解決します。
OBS使ってライブ配信するのに必要なPCスペックを先に知りたい人はこちらの記事へ
https://izumiweb.work/2023/08/02/【obs】ライブ配信するのに必要なpcスペックは!?/
【OBS】のインストール方法について
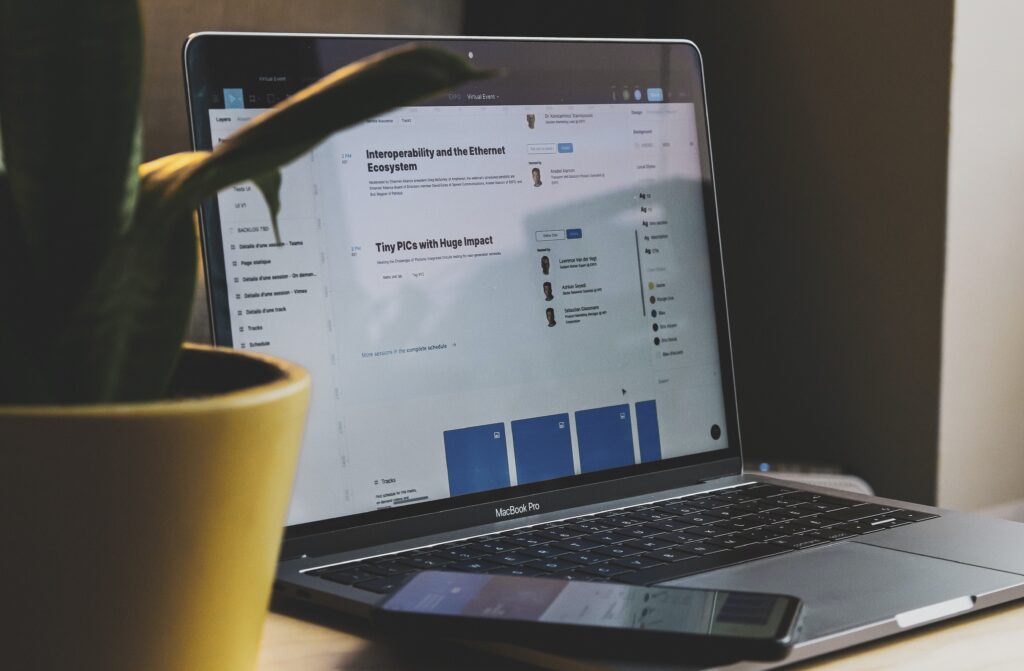
WindowsでのOBSのインストール
- OBSの公式ウェブサイトからインストーラーをダウンロードします。OBSのダウンロードページ
- ダウンロードが完了したら、インストーラーを実行します。
- インストーラーが起動したら、指示に従ってOBSをインストールします。通常、デフォルトの設定を使用してインストールすることができます。
- インストールが完了すると、OBS Studioが起動します。
macOSでのOBSのインストール
- OBSの公式ウェブサイトからmacOS用のOBSをダウンロードします。OBSのダウンロードページ
- ダウンロードが完了したら、ダウンロードしたファイルをダブルクリックして、OBSをアプリケーションフォルダにドラッグ&ドロップします。
- アプリケーションフォルダ内にOBSがコピーされます。これでOBSを使用できます。
- 初めてOBSを起動する際に、セキュリティ警告が表示されるかもしれません。セキュリティ警告が表示された場合は、システム環境設定でセキュリティとプライバシーの設定を変更して、OBSにアクセス許可を与える必要があります。
【YouTube】OBSを使ってゲーム配信するためのやり方
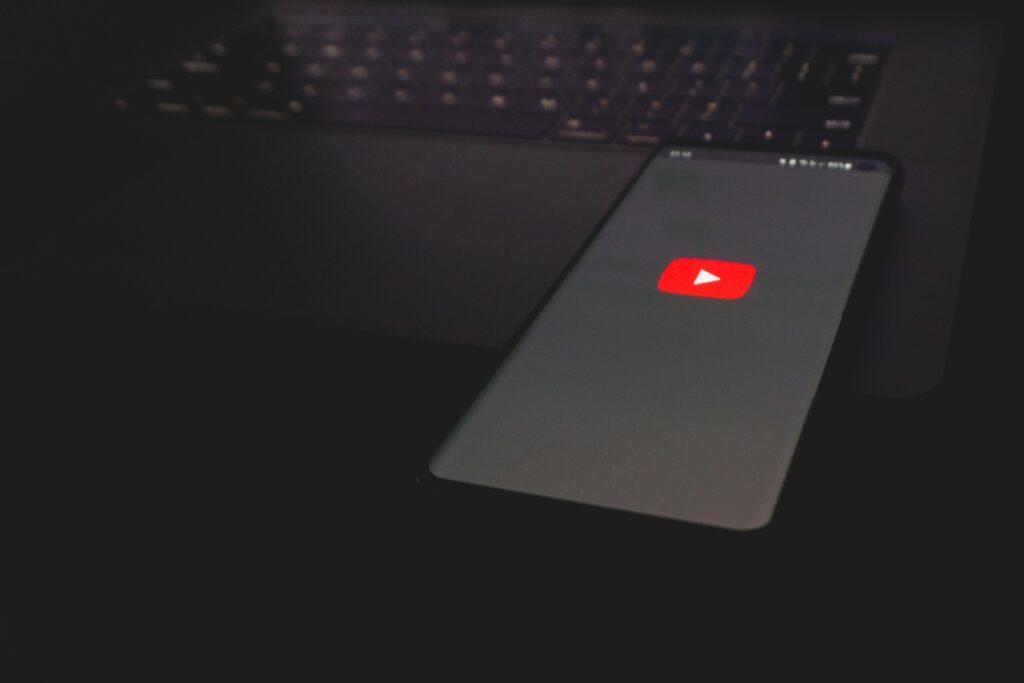
1.YouTubeライブダッシュボードの設定
まず、YouTubeライブダッシュボードで新しいライブイベントを設定します。
- YouTubeにログインし、右上のユーザーアイコンをクリックし、「YouTube Studio」にアクセスします。
- 左側のメニューから「ライブ配信」を選択し、ライブダッシュボードにアクセスします。
- ライブイベントを作成します。ここでライブタイトル、説明、プライバシー設定、ライブタグなどを設定できます。また、ストリームキーを生成します。ストリームキーはOBS StudioとYouTubeを接続するために必要です。
2. OBS Studioの設定
OBS Studioを起動し、YouTubeでのライブストリームを設定します。
- OBS Studioを起動し、メインウィンドウに移動します。
- 左上の「ファイル」メニューから「設定」を選択します。
3. ビデオ設定
3.1. 「ビデオ」セクションに移動します。 3.2. 「ベースキャンバスの解像度」: 通常は「1920x1080」(フルHD)または「1280x720」(HD)を選択します。コンピュータの性能とインターネット接続に合わせて調整できます。 3.3. 「出力(スケーリング)解像度」: 通常はベースキャンバスと同じ解像度を選択します。
4. 出力設定
4.1. 左側のメニューで「出力」セクションに移動します。 4.2. 「出力モード」: 「詳細」を選択します。 4.3. 「ストリーミング」セクション:
- 「ストリームサービス」: 「YouTube / YouTube Gaming」を選択します。
- 「サーバー」: 自動選択または手動でサーバーを選択します。
- 「ストリームキー」: 先ほど生成したYouTubeのストリームキーを入力します。
5. オーディオ設定
5.1. 左側のメニューで「音声」セクションに移動します。 5.2. 「音声デバイス」: マイク、スピーカーなどの適切なオーディオデバイスを選択します。 5.3. 「サンプリングレート」: 通常は「48 kHz」を選択します。 5.4. 「チャンネル」: ステレオ(2チャンネル)を選択します。
6. シーンとソースの設定
OBS Studioのシーンとソースを設定し、ライブストリームで表示するコンテンツをカスタマイズします。これにはカメラ映像、画面共有、テキスト、画像、オーバーレイなどが含まれます。
7. ライブ配信を開始
- OBS Studioの設定が完了したら、「ライブ配信を開始」または「ストリームを開始」ボタンをクリックします。
- OBS StudioはYouTubeにストリームデータを送信し、ライブ配信が開始されます。
8. YouTubeライブダッシュボードの確認
YouTubeライブダッシュボードで、ライブストリームが正常に動作していることを確認します。視聴者からのコメントや視聴者数などの情報もここで確認できます。
9. ライブ配信の終了
ライブ配信を終了するには、OBS Studioで「ライブ配信を停止」または「ストリームを停止」ボタンをクリックします。ライブストリームが終了し、YouTubeで後で視聴可能な動画として保存されます。
OBSからYouTubeへ配信する場合のおすすめ設定
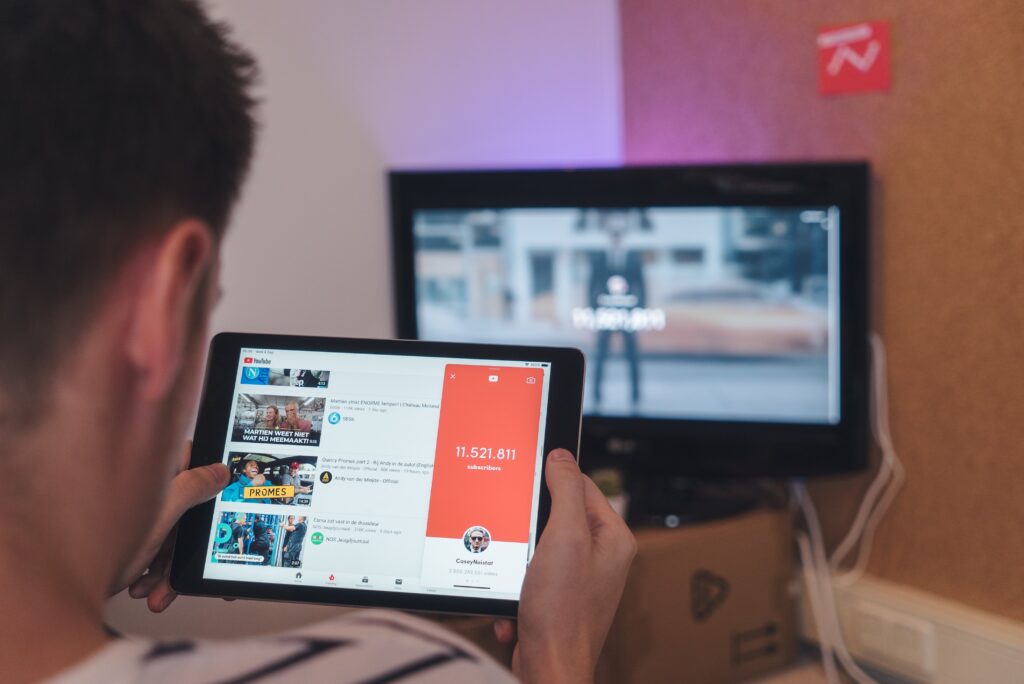
YouTubeでゲーム配信する際に高画質での設定をしたい人はこちらの記事へ
https://izumiweb.work/2023/08/19/【obs】高画質で配信できるようにする設定方法に/
Youtube Live配信中にコメントを表示させる方法
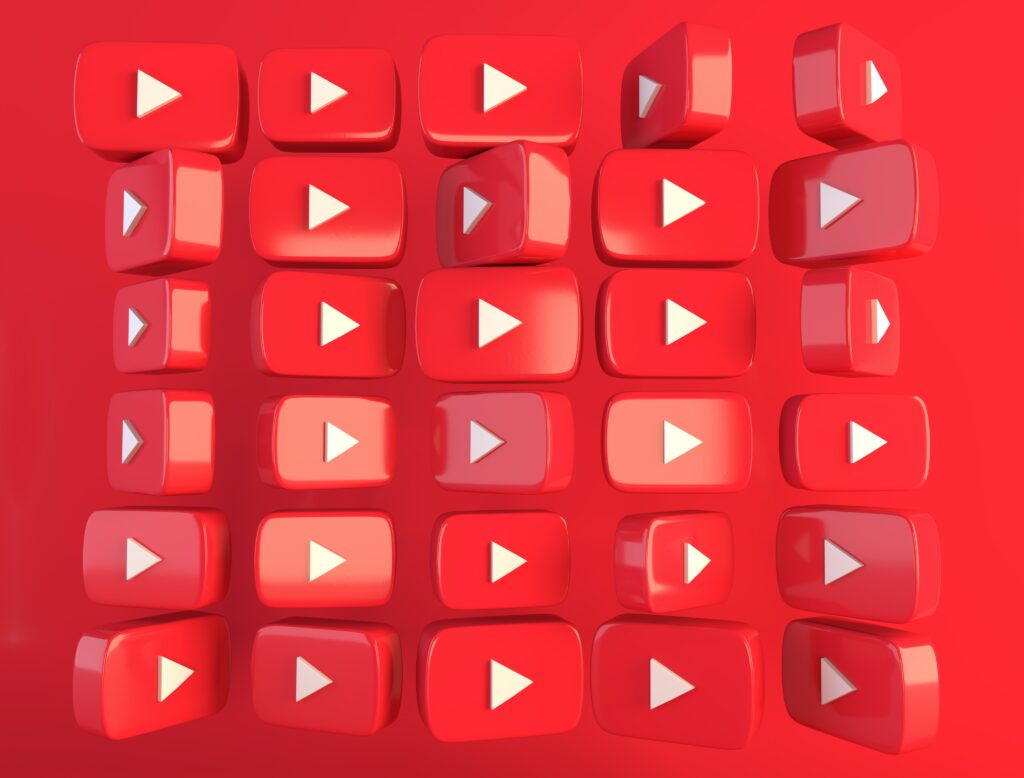
配信の準備が整った人は、配信中にコメントをしっかりと拾えるようにコメント表示もしておきましょう!
設定方法を知りたい人はこちらの記事へ
https://izumiweb.work/2023/07/24/obs-studioで配信画面にコメント欄を表示させる方法/
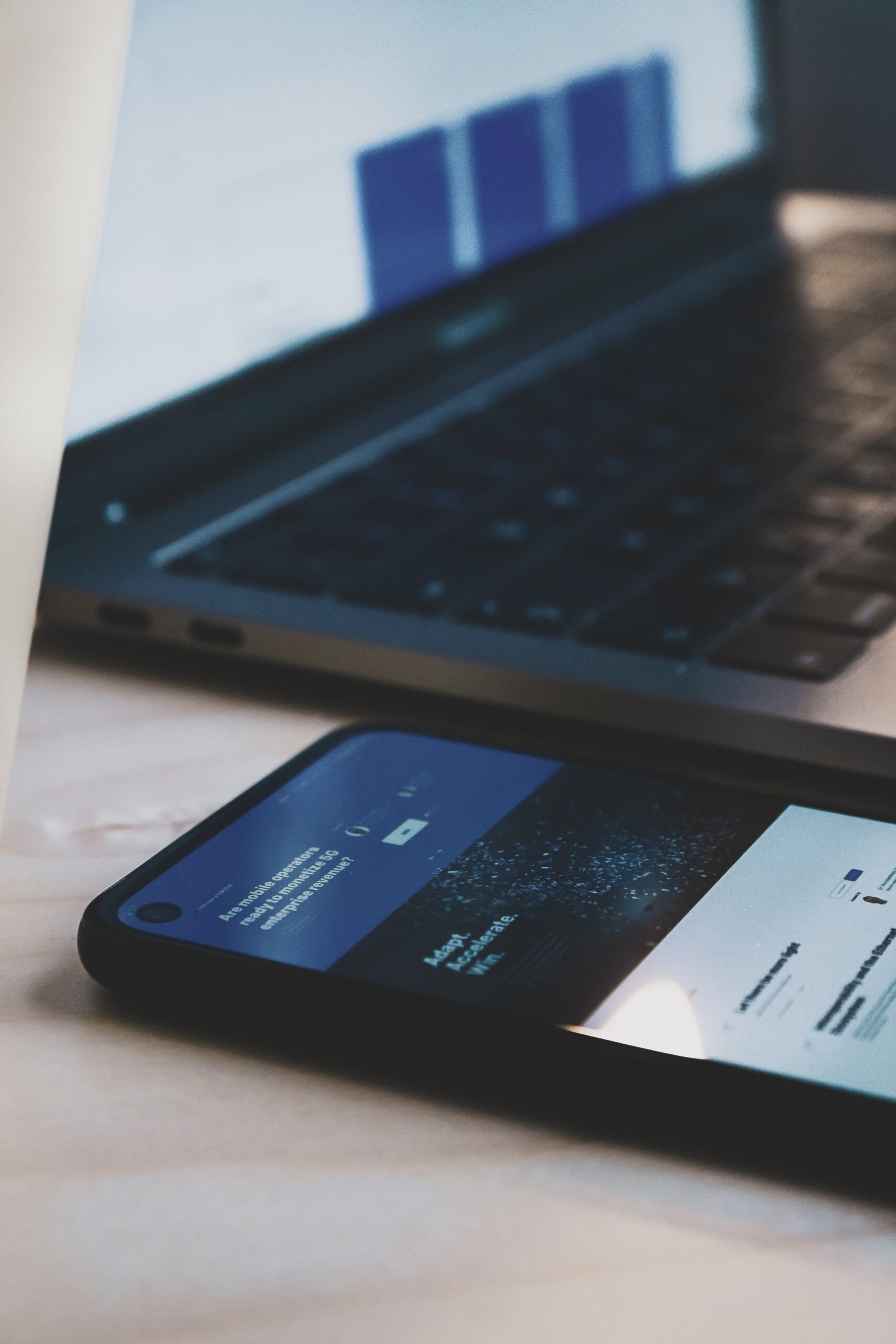

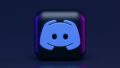
コメント