
Google driveにあったファイルをダウンロードしたら文字化けするんだけど、どうしたらいいの??
今回はこんな悩みについて解決します。
Google driveのファイルが文字化けする2つの原因
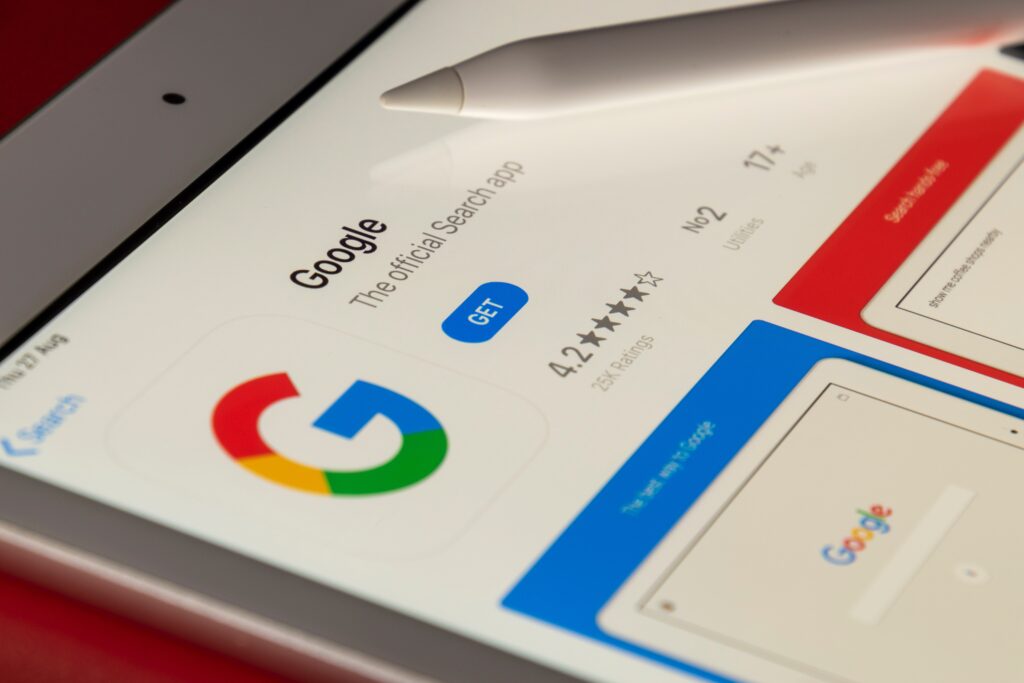
ファイル形式の不一致
ファイルの拡張子や形式が、ダウンロード先のアプリケーションで正しく解釈できない場合、文字化けが発生する可能性があります。
文字コードの不一致
ファイルの文字コードが、ダウンロード先のシステムと一致しない場合、テキストファイルの文字が正しく表示されないことがあります。
Google driveでダウンロードしたファイルが文字化けした時の解決策
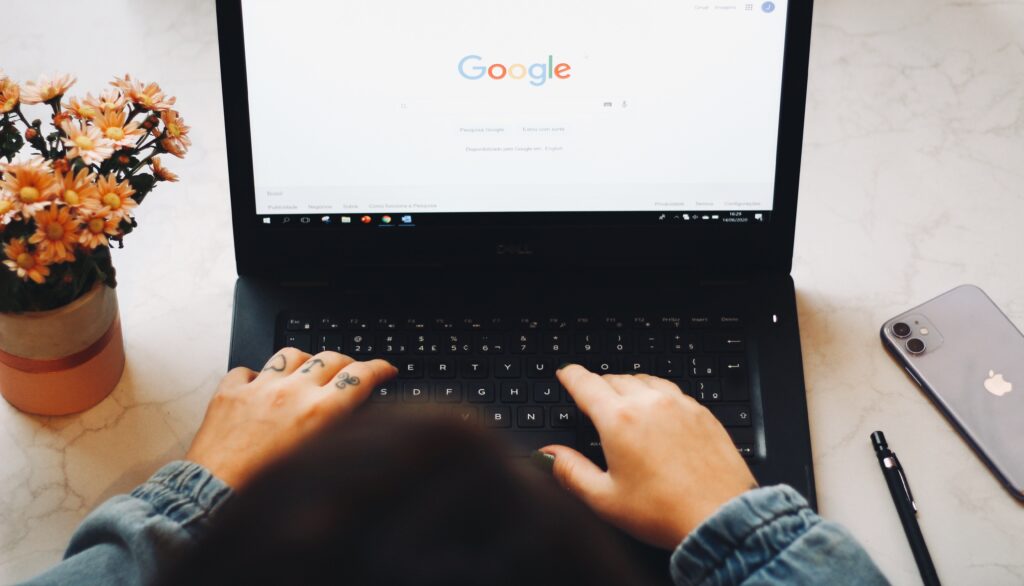
ファイルの形式を確認
ファイルが正しい形式であることを確認します。
ファイルの拡張子が正しいか、ファイル形式が適切であるかを確認します。
文字コードを設定
文字化けがテキストファイルに関連している場合、ファイルの文字コードを正しい形式に変更します。一般的な文字コードにはUTF-8があります。
テキストエディタやダウンロード先のアプリケーションで文字コードを設定できます。
圧縮ファイルを解凍
もしファイルが圧縮されている場合、まずファイルを解凍してから使用します。
圧縮ファイル内のテキストファイルは、解凍することで文字化けの問題が解決することがあります。
別のアプリケーションを使用
ダウンロード先のアプリケーションが文字化けの問題を引き起こしている場合、別のアプリケーションを試してみてください。
特にテキストファイルを開くためのテキストエディタを切り替えてみてください。
Google Drive設定を確認
Google Driveの設定で、ファイルのエンコーディングや形式に関連する設定がある場合、それらの設定を確認して適切に設定してください。
文字化けの問題は、ファイルやシステムの設定に関連している場合が多いため、問題の特定には詳細な情報が必要です。
GoogleドライブのZIP形式ファイルを解凍すると文字化け
原因
- ファイルが正しくエンコードされていない: ZIPファイル内のテキストファイルが正しくエンコードされていない場合、解凍後に文字化けが発生する可能性があります。
解決策
- 文字コードを設定: ZIPファイル内のテキストファイルの文字コードが正しく設定されていることを確認します。テキストエディタなどでファイルを開いて、正しい文字コードを手動で設定できます。通常、UTF-8が適切な文字コードです。
- 別の解凍ツールを試す: Google Driveが使用するZIP解凍ツールが問題を引き起こしている可能性があるため、代替のZIP解凍ツールを試してみてください。一部のZIP解凍ツールは、文字コードの問題を解決できることがあります。
- ファイルをアップロード元で修正: ZIPファイルをアップロードした場所で、ファイルのエンコーディングを修正する必要があるかもしれません。正しいエンコーディングでZIPファイルをアップロードすることで、文字化けの問題を未然に防ぐことができます。
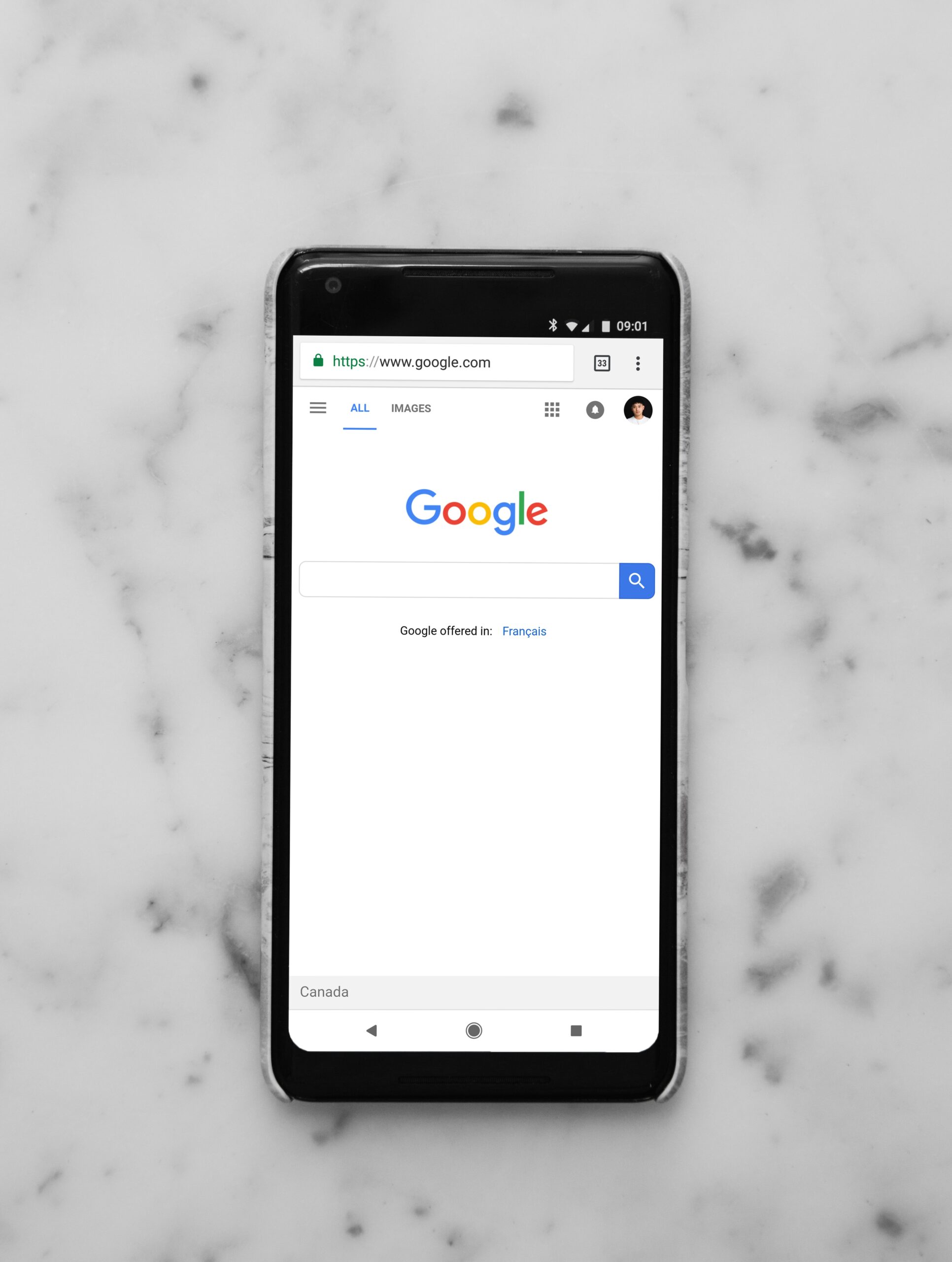


コメント