
Google driveにファイルをアップロードしようとしたらできないんだけどどうして??
今回はこんな悩みについて解決します。
Googleドライブにデータがアップロードできない時の対処法
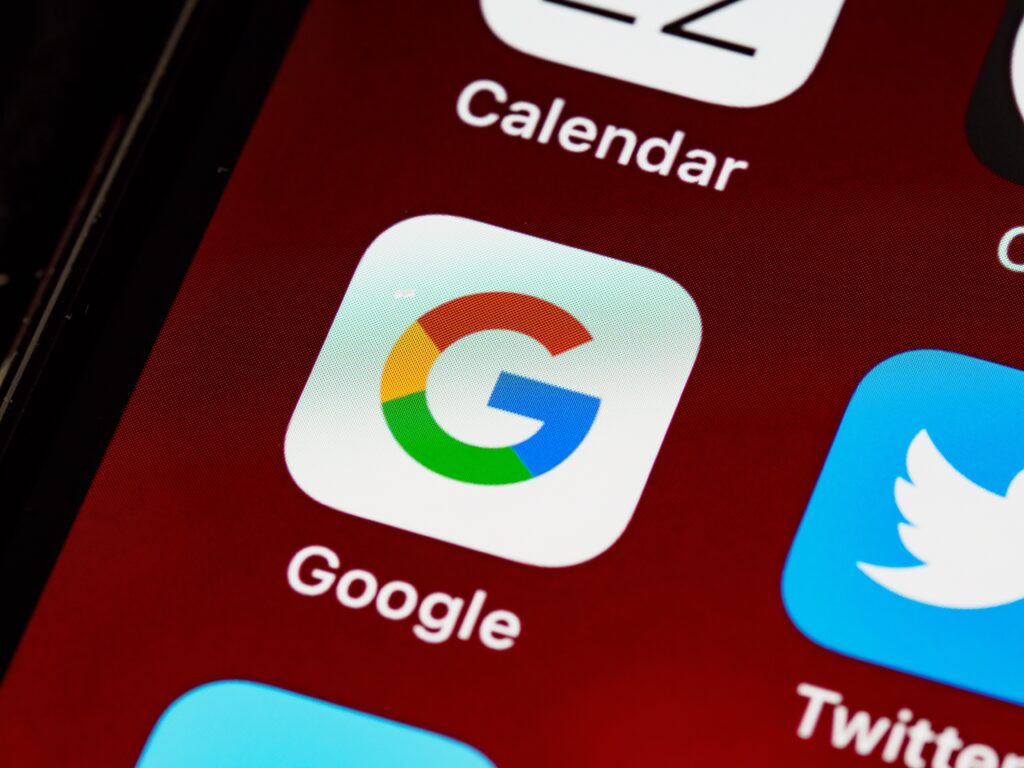
ファイルサイズの制限
-
- Google Driveはアップロードできるファイルサイズに制限があります。無料版のGoogle Driveでは15GBまで、Google Workspace(以前のG Suite)を使用している場合は30GBまでのファイルをアップロードできます。ファイルが制限を超えている場合、アップロードに失敗します。
- 解決方法: 大きなファイルを圧縮して分割し、小さなファイルにしてからアップロードするか、Google Workspaceなどで提供される追加ストレージを購入します。
ファイルの種類
-
- Google Driveは多くの一般的なファイル形式をサポートしていますが、一部の特定のファイル形式はアップロードできないことがあります。
- 解決方法: サポートされているファイル形式を使用してファイルを再保存し、アップロードしてみてください。
ネットワーク接続の問題
-
- 不安定なネットワーク接続はアップロードの問題を引き起こすことがあります。ネットワーク接続が遮断されたり、遅い場合、アップロードが中断されることがあります。
- 解決方法: 安定したインターネット接続を確保して、再度アップロードを試みてみてください。
アップロード容量の制限
-
- Google Driveのストレージ容量が限界に達した場合、新しいファイルをアップロードできなくなります。
- 解決方法: 不要なファイルを削除し、ストレージ容量を解放してからファイルをアップロードしてみてください。
ブラウザの問題
-
- ブラウザに関連する問題(キャッシュの問題、エクステンションの干渉など)がアップロードの妨げになることがあります。
- 解決方法: 異なるブラウザを試してみたり、ブラウザのキャッシュをクリアしたり、エクステンションを無効にしたりしてみてください。
Google driveのサーバーの問題
-
- 時々、Google Drive自体に関連するサーバーの問題がアップロードを妨げることがあります。
- 解決方法: サーバーの問題の場合、待つしかありません。しばらく経過後に再試行してみてください。
iPhone/AndroidスマホからGoogle driveにデータがアップロードできない時の対処法
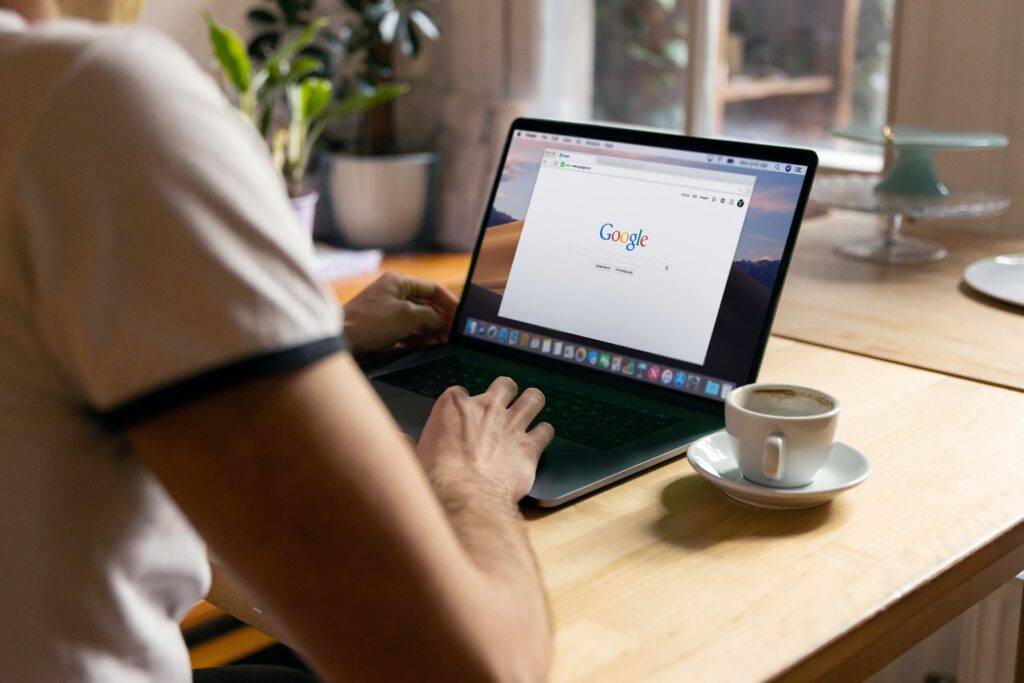
iPhone用の追加の対処法
iOSアプリのアクセス許可を確認
-
- iPhoneの設定アプリから、「プライバシー」セクションに移動し、「Googleドライブ」アプリの許可を確認してください。必要なアクセス許可が与えられていることを確認します。
Android用の追加の対処法
ストレージ許可を確認
-
- Androidデバイスの設定から、「アプリ」または「アプリケーション管理」を開き、Googleドライブアプリを選択します。アプリの設定でストレージへのアクセスが許可されていることを確認します。
バックグラウンドデータの制限を確認
-
- Androidデバイスの設定から、「データ使用量」または「ネットワーク接続」に移動し、Googleドライブアプリのバックグラウンドデータの制限を確認します。必要に応じて解除します。
Google driveからデータがダウンロードできない時の対処法
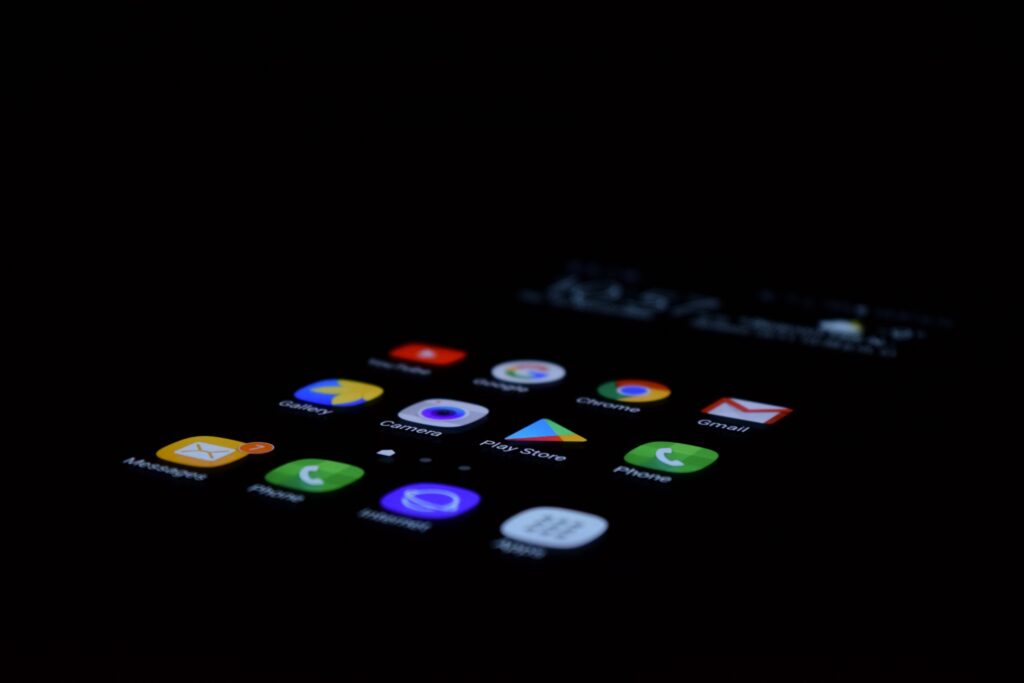
- ネットワーク接続を確認
- まず、インターネット接続が正常であることを確認してください。Wi-Fiまたはモバイルデータが有効で、信号が強いことを確認します。
- ファイルサイズとストレージ容量を確認:
- ダウンロードしようとしているファイルのサイズと、Google driveのストレージ容量に余裕があることを確認してください。ファイルサイズがストレージ容量を超えていないことを確認します。
- ブラウザの問題を確認:
- GoogleドライブをWebブラウザからアクセスしている場合、ブラウザ自体の問題がダウンロードを妨げることがあります。別のブラウザを試してみたり、ブラウザのキャッシュをクリアしたりしてみてください。
- ダウンロードリンクをクリック:
- Googleドライブ上のファイルをダウンロードする際、ファイル名をクリックまたは選択して「ダウンロード」オプションを選びます。ファイル名の右クリックメニューからダウンロードすることもできます。
- ダウンロードエラーメッセージを確認:
- エラーメッセージが表示されている場合、それを確認して問題を特定します。メッセージに従って必要なアクションを実行します。
- バックグラウンドアプリの制限を確認 (Android):
- Androidデバイスを使用している場合、設定アプリから「アプリ」または「アプリケーション管理」に移動し、ダウンロードに関連するアプリの制限設定を確認して、制限が設定されていないことを確認します。
- VPNまたはプロキシの問題を確認:
- VPNまたはプロキシを使用している場合、接続が問題を引き起こすことがあります。これらを一時的に無効にしてみて、ダウンロードが成功するか確認します。
- Google driveアプリの問題 (モバイルデバイス):
- Googleドライブモバイルアプリを使用している場合、アプリを再起動し、最新バージョンにアップデートされていることを確認してみてください。
- ファイルが共有設定されているか確認:
- ファイルが共有リンクを使用して共有されていないか、またはアクセス許可が正しく設定されていることを確認してください。
Google driveの空き容量を増やす方法
有料プランにアップグレード
-
- 最も簡単な方法は、Google Oneと呼ばれる有料プランにアップグレードすることです。これにより、追加のストレージ容量を利用できます。プランにはさまざまな容量オプションがあります。Google OneのウェブサイトまたはGoogle Driveアプリを使用してアップグレードできます。
Googleフォトの写真と動画を圧縮モードに設定
-
- Googleフォトで写真と動画をバックアップする場合、高品質モードでは無制限のストレージが提供されますが、元の品質モードではGoogle driveの容量を使用します。Googleフォトのバックアップ設定で写真と動画の品質を「高品質(無制限のストレージ)」から「オリジナル(Google driveの容量を使用)」に変更して、容量を節約できます。
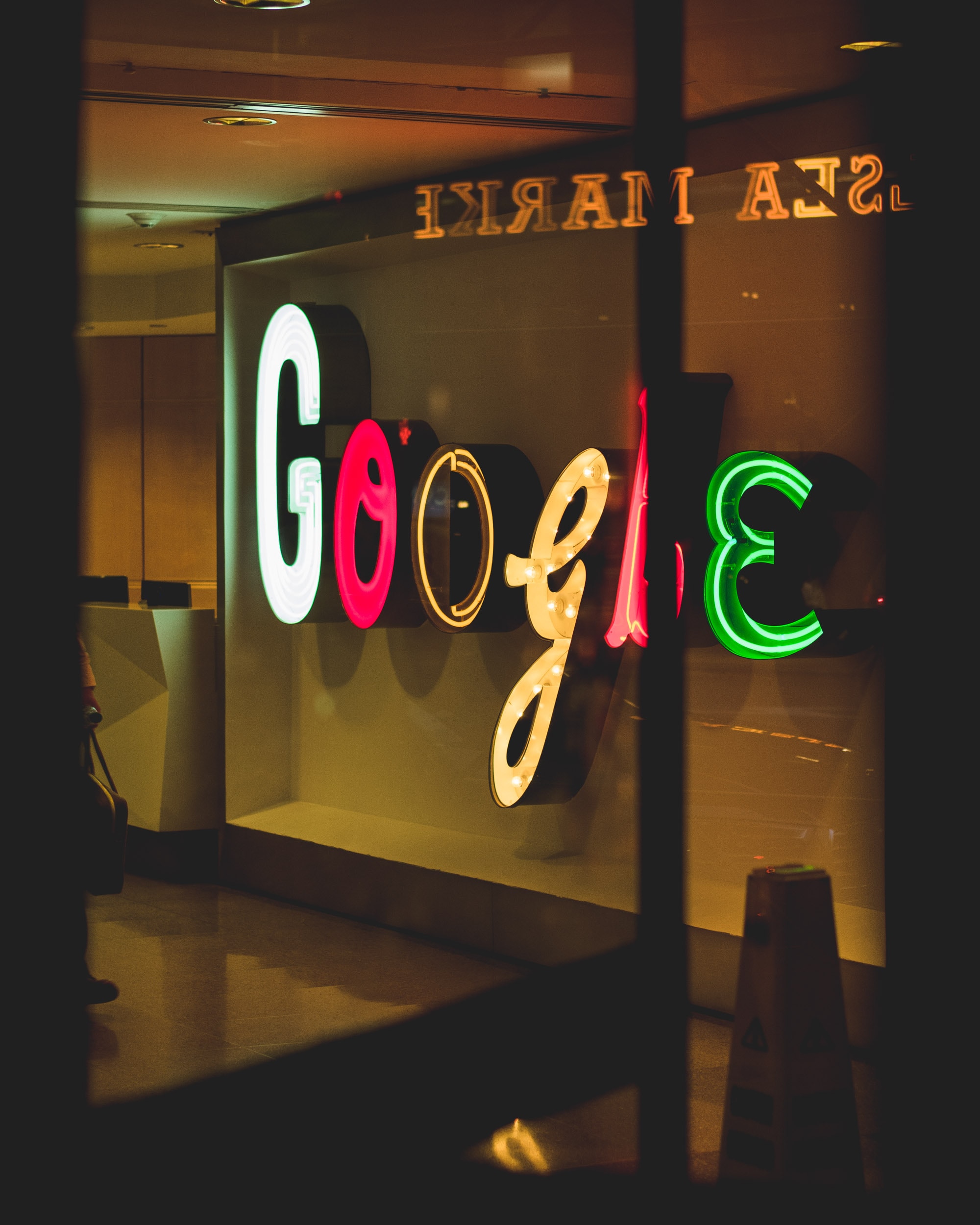


コメント