
Google driveを使いたいんだけど、共有フォルダってどうやって作るの??
今回はこんな悩みについて解決します。
Google Driveの共有ドライブ(共有フォルダ)を作成する手順
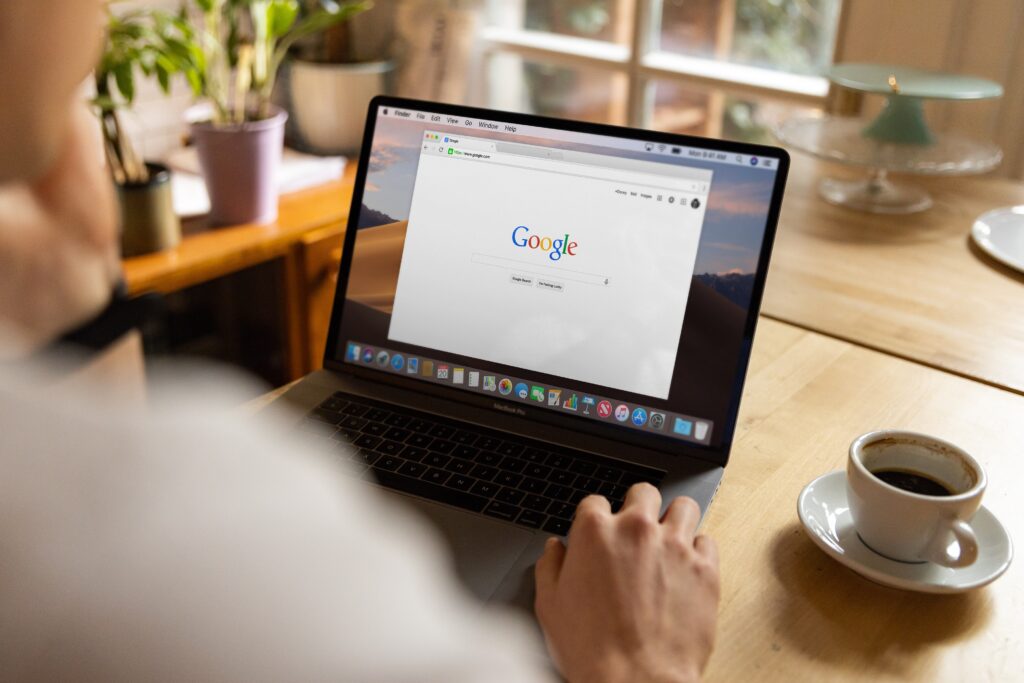
- Google Driveにログイン: まず、GoogleアカウントにログインしてGoogle Driveにアクセスします。https://drive.google.comにアクセスして、Google Driveにログインしてください。
- 新しいフォルダを作成: Google Driveのホーム画面にアクセスしたら、新しい共有フォルダを作成します。これを行うには、以下の方法を選択できます:
- 「+ 新規」ボタンをクリックし、[フォルダ] を選択。
- フォルダを右クリックし、[新規フォルダを作成] を選択。
その後、新しいフォルダの名前を入力して作成します。
- フォルダを共有設定: 作成したフォルダを右クリックし、[共有] を選択します。
- 共有設定のカスタマイズ: 共有ダイアログボックスが表示されます。ここで、共有フォルダにアクセス権を持つユーザーを設定できます。設定オプションには次のようなものがあります:
- "共有リンクを取得" をクリックして、リンクを共有することができます。
- 具体的なユーザーのメールアドレスを入力して、特定のユーザーと共有できます。
- 共有リンクを生成して、誰にでもアクセスを提供できます。
- アクセス権の設定: フォルダを共有するユーザーに対して、閲覧、編集、コメント付きで表示など、異なるアクセス権を設定できます。適切なアクセス権を選択し、必要に応じてパスワードの要求や期限を設定できます。
- 共有リンクをコピー: 共有リンクを生成した場合、リンクをコピーして他のユーザーに共有できます。特定のユーザーに共有する場合、そのユーザーのメールアドレスを入力して招待状を送信します。
これで共有フォルダが作成され、他のユーザーと共有できるようになります。
共有フォルダのアクセス権を後で変更したり、共有を停止したりすることもできます。
Google Driveの共有フォルダを削除する手順
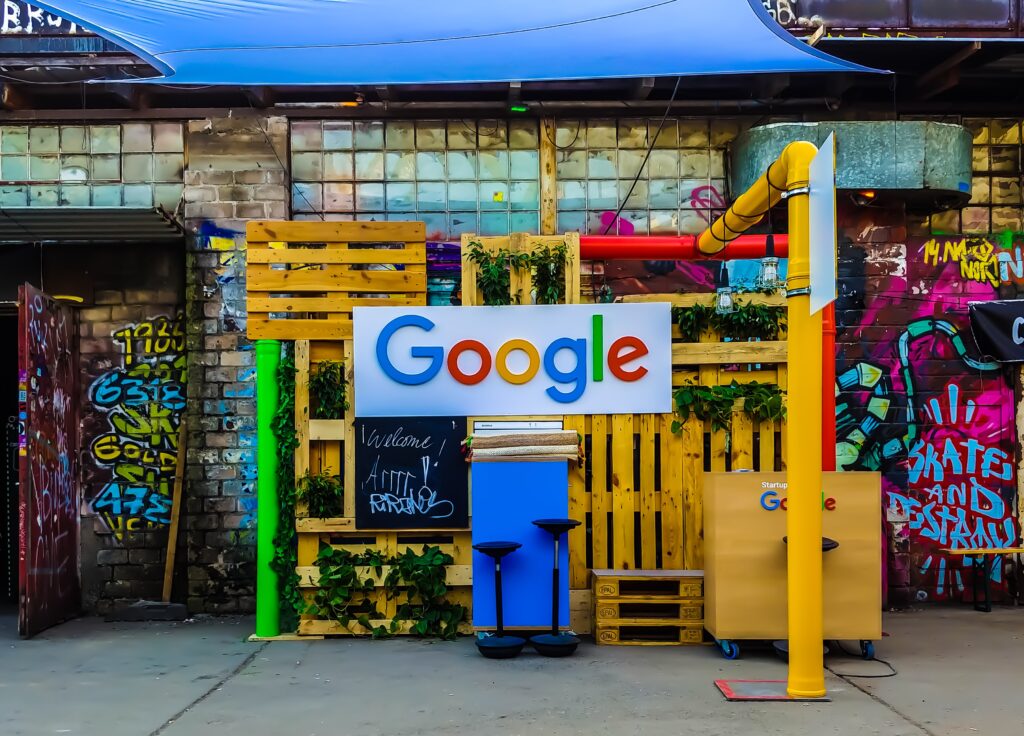
- Google Driveにログイン: Googleアカウントにログインして、Google Driveにアクセスします。
- 共有フォルダを見つける: 削除したい共有フォルダをGoogle Drive内で見つけます。
- フォルダを右クリック: 共有フォルダを右クリック(または長押し)して、コンテキストメニューを表示します。
- 「共有を停止」または「削除」を選択: コンテキストメニューから、フォルダを削除するオプションを選択します。通常、選択肢には「共有を停止」または「削除」が含まれます。
- 確認プロンプトに応答: 削除または共有停止の選択後、確認プロンプトが表示されることがあります。この確認に応答して、フォルダを削除します。
- フォルダの削除を確認: フォルダを削除すると、その中のファイルとフォルダも削除されることがあるため、注意して操作してください。必要なファイルはバックアップしておくことをお勧めします。
共有フォルダを削除すると、共有されたユーザーはそのフォルダにアクセスできなくなります。
フォルダ内のファイルが削除されるため、重要なデータが含まれている場合は特に注意して操作してください。
マイドライブから共有ドライブへのファイル移動する方法
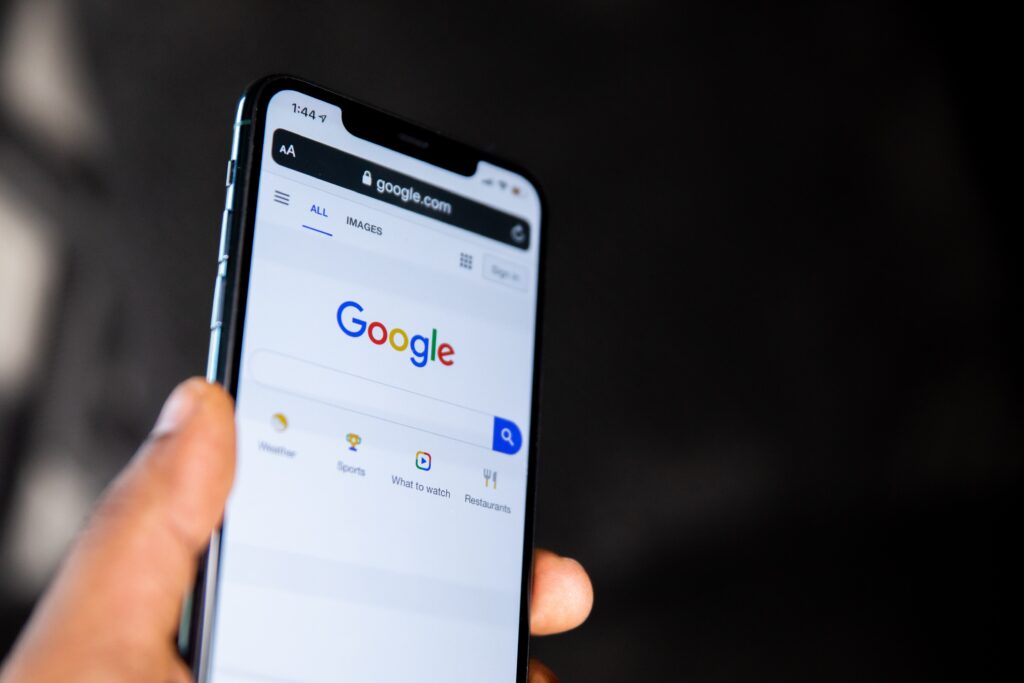
- Google Driveにログイン: まず、GoogleアカウントにログインしてGoogle Driveにアクセスします。
- ファイルを選択: 移動したいファイルまたはフォルダをGoogle Drive内で選択します。
- 右クリックメニューを表示: 選択したファイルまたはフォルダを右クリック(または長押し)して、コンテキストメニューを表示します。
- 「移動」オプションを選択: コンテキストメニューから「移動」または「移動先」オプションを選択します。これにより、ファイルを新しい場所に移動できるダイアログボックスが表示されます。
- 移動先を選択: 移動したいファイルの新しい場所を選択します。これは、共有ドライブ内のフォルダである必要があります。共有ドライブ内の特定のフォルダを選択し、その中にファイルを移動できます。
- 移動を確認: 移動先を選択したら、「移動」または「移動先に移動」ボタンをクリックして移動を確認します。
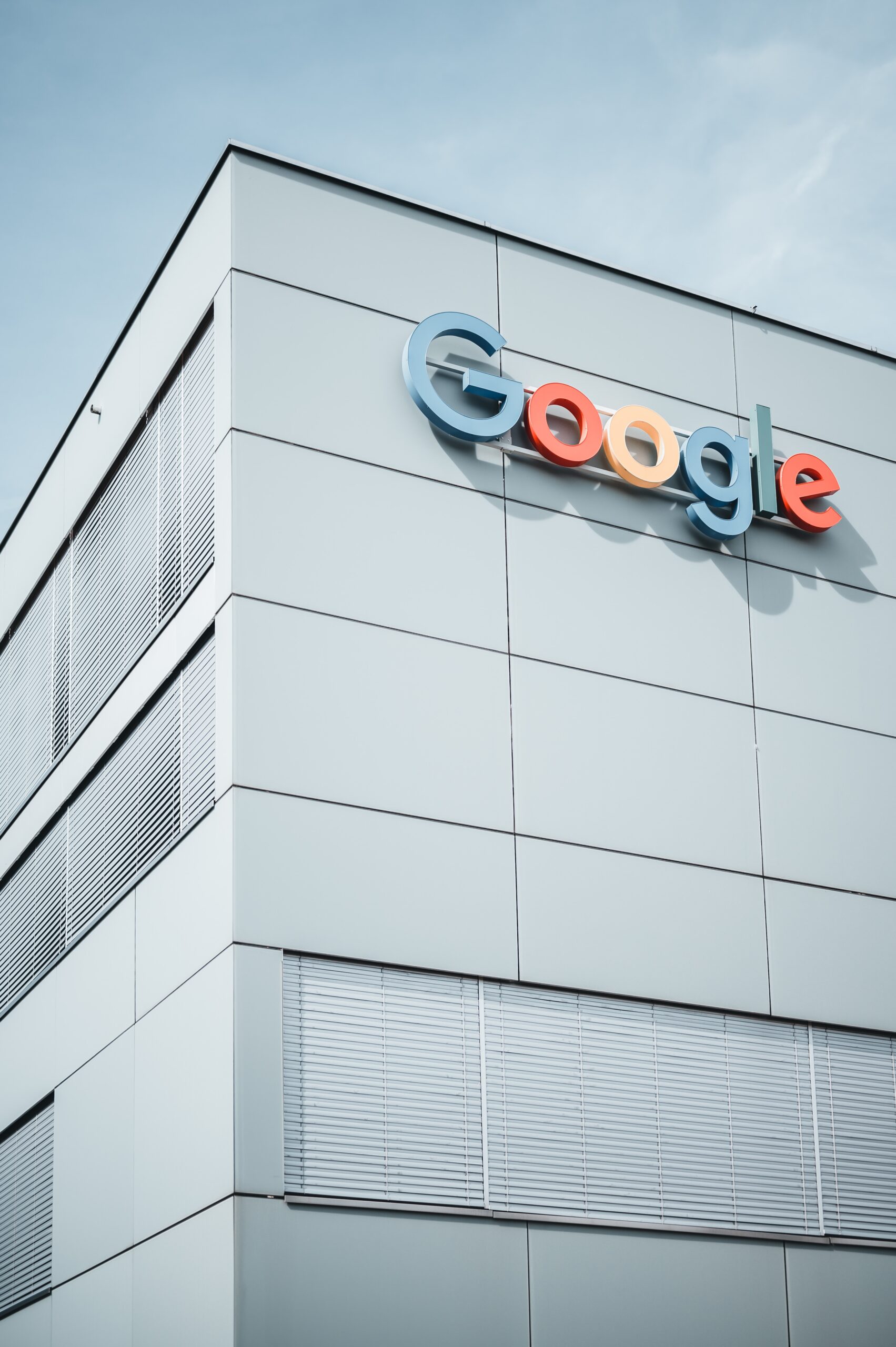


コメント