
Dropboxと外付けHDDを同期させるにはどうしたらいいの!?
今回はこんな悩みについて解決します。
Dropboxと外付けHDD・SSDと同期させる方法

Dropboxと外付けHDDを同期させる方法は以下の手順で行うことができます。
- Dropboxの設定を開く: Dropboxアプリを起動し、設定メニューを開きます。
- 同期するフォルダの設定: 設定メニューの「プリファレンス」または「設定」タブから、同期するフォルダの設定を行います。一般的には「プリファレンス」内の「Sync」または「Syncing」セクションに該当する項目があります。
- 外付けHDDを選択: 同期するフォルダの設定画面で、「フォルダを選択」または「追加」ボタンをクリックして、外付けHDDのフォルダを選択します。外付けHDDを接続しておく必要があります。
- 同期を開始する: 外付けHDDのフォルダが選択されたら、同期を開始するために「OK」または「Apply」ボタンをクリックします。Dropboxは選択したフォルダ内のファイルとクラウド上のファイルを同期し、更新されたファイルを自動的にアップロードします。
この手順によって、外付けHDDのフォルダとDropboxのクラウドストレージが同期されます。
外付けHDDのファイルが更新された場合、Dropboxは自動的に変更を検知し、クラウド上のファイルも同期されます。
同様に、Dropbox上のファイルが更新された場合も、外付けHDDのフォルダに自動的にダウンロードされます。
外付けHDDのデータをDropboxにバックアップする方法

外付けHDDのデータをDropboxにバックアップする方法は以下の手順で行うことができます。
- Dropboxアプリをインストール: Dropboxの公式ウェブサイトからDropboxアプリをダウンロードし、インストールします。
- Dropboxアカウントにログイン: Dropboxアプリを起動し、既存のアカウントでログインするか、新しいアカウントを作成します。
- バックアップするフォルダの設定: Dropboxアプリの設定画面に移動し、「プリファレンス」または「設定」タブから、「Sync」または「Syncing」セクションにある「フォルダを選択」または「追加」ボタンをクリックします。
- 外付けHDDのフォルダを選択: フォルダを選択するダイアログボックスが表示されますので、外付けHDD内のバックアップしたいフォルダを選択します。
- バックアップの開始: 選択した外付けHDDのフォルダが追加されたら、「OK」または「Apply」ボタンをクリックしてバックアップの同期を開始します。
Dropboxは選択したフォルダ内のファイルをクラウド上にアップロードし、自動的に同期します。
外付けHDDのデータがバックアップされ、クラウド上で安全に保管されます。
バックアップの進行状況や同期の完了を確認するには、Dropboxアプリの状態アイコンを参照するか、Dropboxウェブサイトからアクセスしてファイルを確認することができます。
重要なデータのバックアップを行う際は、十分なストレージ容量があることを確認し、インターネット接続が安定していることを確認してください。


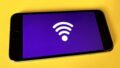
コメント