
動画編集で音声を変えてみたいんだけど、どうしたらできるの??
今回はこんな悩みについて解決します。
Final Cut Proでボイスチェンジャーで声を変える方法

Final Cut Proでは、ボイスチェンジャーのような専用のツールは組み込まれていませんが、オーディオエフェクトとオーディオフィルターを使用して、声を変えることができます。
- Final Cut Proを起動: Final Cut Proを起動し、プロジェクトを開いてください。
- オーディオクリップの選択: 声を変えたいオーディオクリップをタイムライン上で選択します。
- オーディオエフェクトの適用: 選択したオーディオクリップにオーディオエフェクトを適用します。Final Cut Proには様々なオーディオエフェクトが用意されており、一部のエフェクトを使用して声を変えることができます。以下は一般的な手順です:
- クリップを選択した状態で、エフェクトブラウザを開きます。
- エフェクトブラウザで「音声」または「歪み」のカテゴリを探し、声を変えるのに適したエフェクトを選択します。例えば、ピッチシフターや歪みエフェクトが使用できます。
- 選択したエフェクトをオーディオクリップにドラッグ&ドロップして適用します。
- エフェクトの設定: 適用したエフェクトのパラメータを調整して、声を変える効果を得ます。たとえば、ピッチを上げたり下げたり、歪みを調整したりします。
- プレビュー: 設定を調整したら、オーディオクリップをプレビューして変更を確認します。効果が望む通りに適用されていることを確認しましょう。
- エクスポート: 声を変えたクリップがプレビュー通りになったら、プロジェクトをエクスポートして、変更を保存します。
Final Cut Proで音声を吹き込む方法

- Final Cut Proを起動: Final Cut Proを起動し、編集したいプロジェクトを開きます。
- タイムラインにオーディオクリップを追加: プロジェクトのタイムラインに音声を吹き込む位置を決定し、その位置にオーディオクリップを追加します。これを行うには、オーディオファイルをブラウズし、そのファイルをタイムラインにドラッグ&ドロップするか、右クリックして「接続」を選択します。
- オーディオクリップの調整: 追加したオーディオクリップを選択し、必要に応じてタイムライン上で調整します。オーディオクリップをトリムしたり、音量を調整したり、エフェクトを適用したりすることができます。
- 吹き込み音声の録音: オーディオクリップを追加せずに、Final Cut Pro内で音声を吹き込む場合、次の手順を実行します。a. Final Cut Proのメニューバーで「ウインドウ」をクリックし、「録音ボイスオーバー」を選択します。
b. 録音ボイスオーバーウィンドウが開きます。マイクを接続し、必要に応じて入力デバイスを設定します。
c. タイムライン上で吹き込みたい位置を選択し、レコードボタンをクリックして録音を開始します。セリフや音声を録音します。
d. 録音が終了したら、ストップボタンをクリックして録音を終了します。
e. 録音した音声がタイムラインに自動的に追加され、必要に応じて調整できます。
- プレビューと調整: 吹き込んだ音声を再生して、調整が必要な場合はタイムライン上で行います。音量の調整やエフェクトの適用などが含まれます。
- エクスポート: プロジェクトの編集が完了したら、Final Cut Proでビデオをエクスポートして完成した作品を保存します。
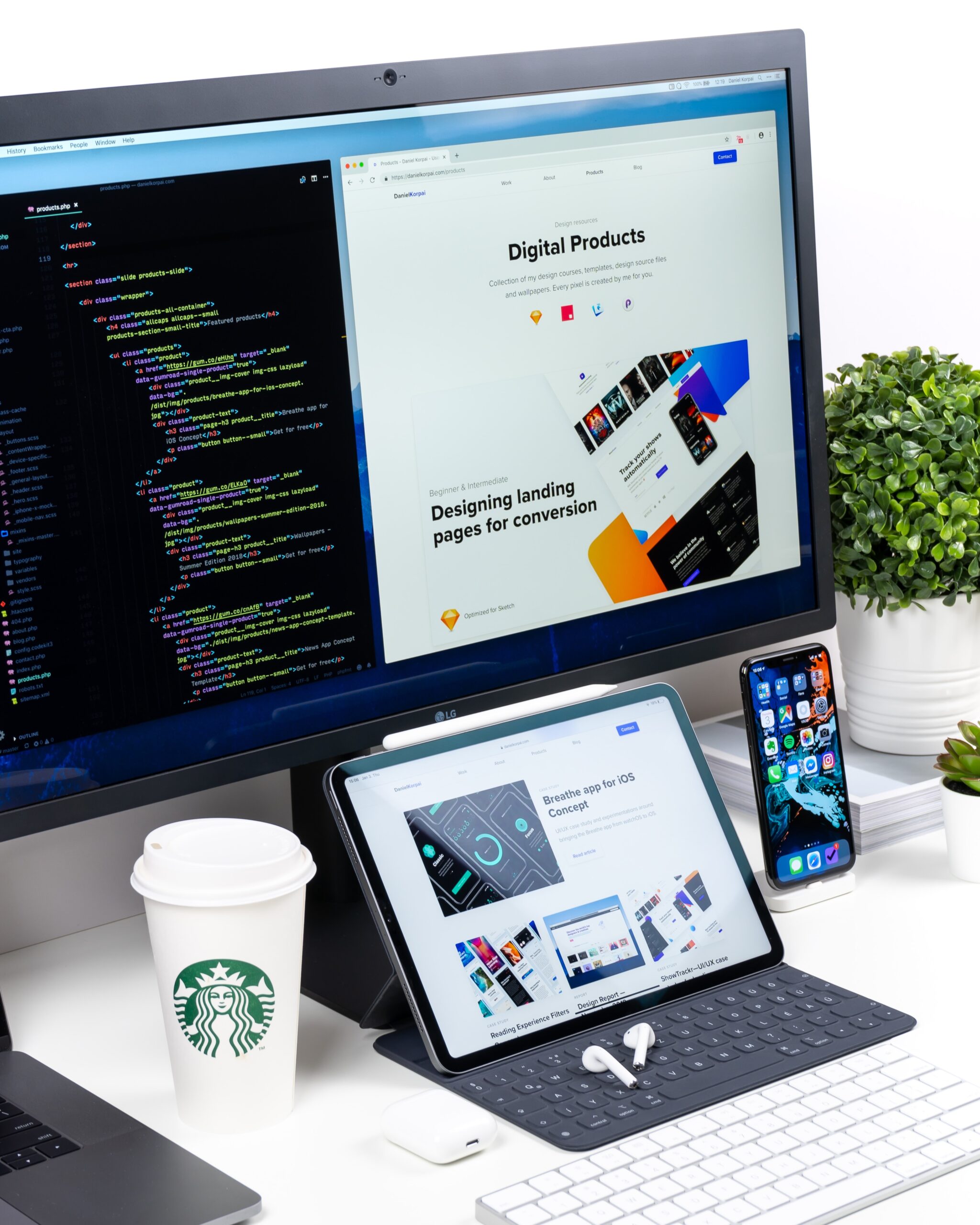


コメント