
Final Cut Proで編集した動画を容量圧迫しないように、外付けに移動させたい!どうしたらいいの??
今回はこんな悩みについて解決します。
FinalCutProライブラリを外付けHDDに移動させる手順

Final Cut Proライブラリを外付けハードディスクドライブ(HDD)に移行し、管理する方法は、内蔵ストレージと同様です。以下はステップバイステップの手順です。
- 外付けHDDを接続: Final Cut Proライブラリを外付けHDDに移行するために、外付けHDDをコンピューターに接続してください。HDDは、USB、Thunderbolt、または他の適切なインターフェースを介して接続できます。
- Final Cut Proを閉じる: 移行の前に、Final Cut Proを閉じてください。開いたままではライブラリがロックされているため、移行作業が行えません。
- ライブラリを外付けHDDにコピー: Final Cut Proライブラリファイル(.fcpxlibrary)を、外付けHDDの適切な場所にコピーします。通常、ファイルの場所は「ドキュメント」内にあります。HDDにファイルをコピーすると、ライブラリは外付けHDDに複製されます。
- Final Cut Proに新しいライブラリを接続: Final Cut Proを再起動し、メニューバーの「ファイル」>「開くライブラリ」を選択して、外付けHDDにコピーした新しいライブラリファイルを選択します。これにより、Final Cut Proは外付けHDD上のライブラリを使用します。
- メディアファイルの場所を設定: ライブラリを外付けHDDに移行した場合、プロジェクトで使用されるメディアファイルの場所が変わる可能性があります。必要に応じて、メディアファイルの新しい場所を設定します。これにより、Final Cut Proは正しいメディアファイルを見つけることができます。
- ライブラリのバックアップ: ライブラリの移行が完了したら、外付けHDDにバックアップを定期的に作成することをお勧めします。これにより、データの損失を防ぎます。
ライブラリを外付けHDDに移行することで、プロジェクトやメディアファイルを効果的に管理できるようになり、内蔵ストレージの容量に余裕を持たせることができます。
外付けHDDを使用することで、ライブラリを複数のコンピューター間で共有する場合にも便利です。
MacBookにおすすめの外付けHDD
- 容量: 4.0TB
- 【対応機種】USB3.1(Gen1)/USB3.0/2.0 Type-A端子を搭載するWindowsパソコンおよびMac、対応OS:Windows 10/8.1/7、Mac OS X 10.11以降
- 【接続規格】USB3.1(Gen1)/USB3.0/2.0
- 【対応TV】シャープ「アクオス」、ソニー「ブラビア」、パナソニック「ビエラ」、バッファロー「nasne」、Hisense、東芝「レグザ」、FUNAI、オリオン、三菱電機、LG Electronics、日立「Wooo」、ピクセラ、DXアンテナ、ディーオン(対応機種の詳細はメーカーHPを参照)
- 【保証期間】1年 日本製
FinalCutProライブラリを外付けSSDに移動させる手順
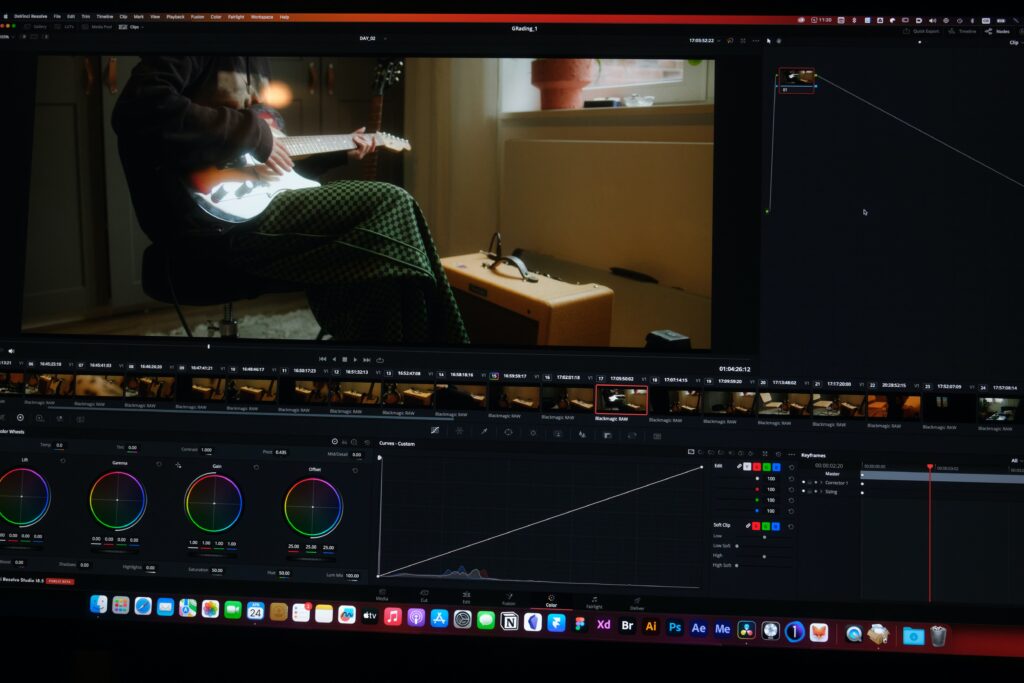
Final Cut Proライブラリを外付けSSDに移動する手順は、外付けハードディスクドライブ(SSD)を使用する場合でも、基本的には他の外部ストレージデバイスを使用する場合と同様です。
- 外付けSSDを接続: Final Cut Proライブラリを外付けSSDに移動する前に、外付けSSDをコンピューターに接続してください。通常、SSDはUSB-C、Thunderbolt、または他の適切なインターフェースを介して接続されます。
- Final Cut Proを閉じる: 移行の前に、Final Cut Proを完全に閉じてください。ライブラリが開いていると移行が制限されます。
- ライブラリを外付けSSDにコピー: Final Cut Proライブラリファイル(.fcpxlibrary)を、外付けSSDの適切なディレクトリ(フォルダ)にコピーします。通常、ライブラリファイルの場所は「ドキュメント」内にあります。SSDにファイルをコピーすると、ライブラリは外付けSSDに複製されます。
- Final Cut Proに新しいライブラリを接続: Final Cut Proを再起動し、メニューバーの「ファイル」>「開くライブラリ」を選択して、外付けSSDにコピーした新しいライブラリファイルを選択します。これにより、Final Cut Proは外付けSSD上のライブラリを使用します。
- メディアファイルの場所を設定: ライブラリを外付けSSDに移行した場合、プロジェクトで使用されるメディアファイルの場所が変わる可能性があります。必要に応じて、メディアファイルの新しい場所を設定します。これにより、Final Cut Proは正しいメディアファイルを見つけることができます。
- ライブラリのバックアップ: ライブラリの移行が完了したら、外付けSSDにバックアップを定期的に作成することをお勧めします。これにより、データの損失を防ぎます。
外付けSSDを使用することで、Final Cut Proプロジェクトやメディアファイルを高速にアクセスでき、内蔵ストレージ容量に余裕を持たせることができます。
また、SSDは通常、読み書き速度が速いため、プロジェクトのパフォーマンス向上にも役立ちます。
MacBookおすすめの外付けSSD
- デジタルストレージ容量: 1 TB
- ハードディスクインターフェイス: USB 3.2
- 接続技術: USB
- ブランド: サムスン(SAMSUNG)
- 特徴: PlayStation 4 動作確認済み, PlayStation5 動作確認済み
-
最大転送速度1,050MB/秒
-
国内正規保証品(メーカー保証)



コメント