
Final Cut Proで動画編集しててその動画の中に別の動画を重ねるやり方について知りたい!
今回はこんな悩みについて解決します。
Final Cut Proで動画の中に動画を重ねて入れる方法
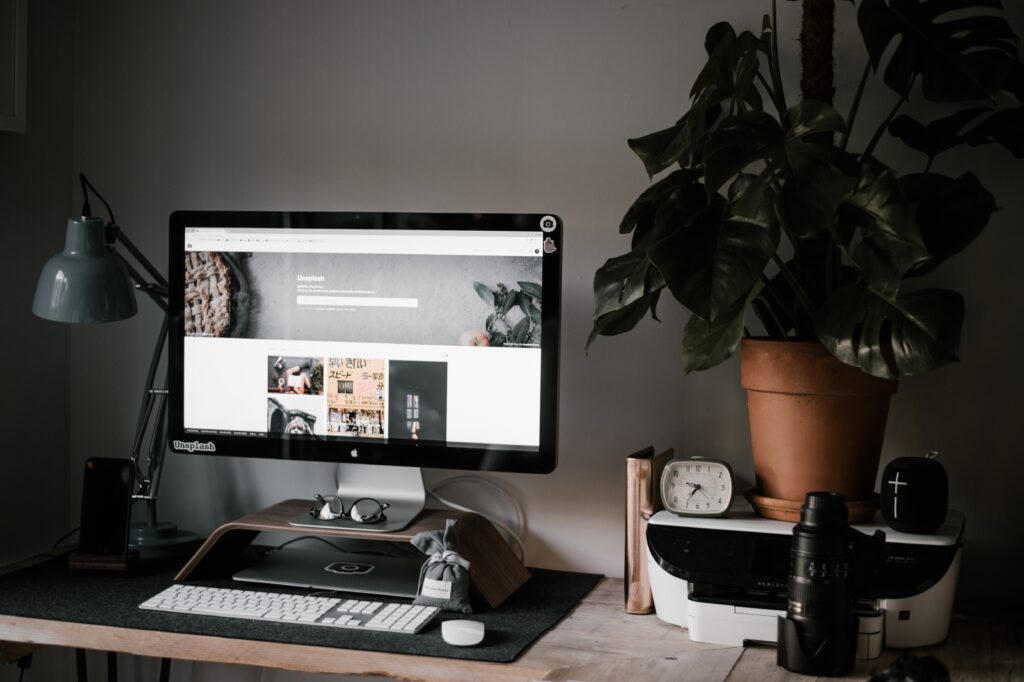
- Final Cut Proを開く: Final Cut Proを起動し、新しいプロジェクトを作成または既存のプロジェクトを開きます。
- 基本のビデオトラックを用意する: まず、基本となるビデオトラックに、背景として使用する動画を配置します。これは下のレイヤーとしての役割を果たします。
- 上に重ねる動画の配置: 上に重ねる動画をライブラリから選択し、タイムラインの上の新しいトラックに配置します。これが重ねて表示したい動画です。
- クリップのトランスフォーム設定: 上に重ねる動画クリップを選択し、エフェクトコントロールパネルで「トランスフォーム」エフェクトを開きます。これにより、位置、サイズ、回転などのプロパティを調整できます。
- キーフレームの追加: タイムライン内で、キーフレームを追加してアニメーションを設定します。たとえば、動画クリップを開始時点では画面の左下に配置し、時間が経過するにつれて上に移動させると、動画が徐々に現れる効果を作成できます。キーフレームは「キーフレームエディタ」を使用して細かく制御できます。
- トランジションの追加(オプション): キーフレームを使用してアニメーションを調整したり、トランジションを追加して動画の切り替えを滑らかにすることができます。トランジションを追加するには、クリップ間にトランジションをドラッグ&ドロップします。
- プレビューと調整: プレビューウィンドウでアニメーションを確認し、必要に応じて調整します。アニメーションが滑らかであり、望む効果が得られたら、プロジェクトを書き出しまたはエクスポートします。
Final Cut Pro動画を重ねるテクニック

1. クリップオーバーレイ
動画オーバーレイ
-
- タイムラインに2つの動画クリップを配置します。1つは背景としての基本の動画、もう1つはオーバーレイとしての追加の動画です。
- オーバーレイクリップを選択し、エフェクトコントロールパネルを開き、ブレンドモードを設定します。一般的なブレンドモードには「スクリーン」や「オーバーレイ」などがあります。これにより、2つのクリップが合成されます。
画像オーバーレイ
-
- タイムラインに動画クリップを配置します。
- 画像やグラフィックをライブラリから取り込んで、オーバーレイしたい位置にドラッグ&ドロップします。
- 画像を選択し、エフェクトコントロールパネルで「合成」オプションを使用して透明度やブレンドモードを調整します。
2. グリーンスクリーンキー
- グリーンスクリーン(クロマキー)を使用して、背景を透明にし、新しい背景を追加できます。この方法を使用すると、被写体を異なる背景に置くことができます。
3. マスクとシェイプ
- 動画クリップに対してマスクやシェイプを追加して、特定の部分を別の動画やエフェクトで覆うことができます。これを使用してカスタムエフェクトを作成できます。
4. テキストオーバーレイ
- タイトルエフェクトを使用して、動画にテキストをオーバーレイできます。テキストエフェクトのスタイル、位置、アニメーションをカスタマイズすることができます。
5. トランジション
- トランジション効果を使用して、1つのクリップから別のクリップに滑らかに切り替えることができます。これを使用して動画の切り替えをスムーズにすることができます。
動画の上に動画を重ねるエフェクト編集方法

動画の配置
-
- Final Cut Proを開いて、プロジェクトを作成します。
- プロジェクトに基本となる動画を配置します。これが背景となる動画です。
上に重ねる動画の配置
-
- 追加の動画(オーバーレイとして使用する動画)をライブラリから取り込み、タイムラインの上に配置します。
ブレンドモードの設定
-
- 上に重ねる動画を選択し、エフェクトコントロールパネルを開きます。
- ブレンドモードを選択します。一般的なブレンドモードには「スクリーン」、「オーバーレイ」、「乗算」などがあります。これにより、2つの動画が合成され、おしゃれなエフェクトが得られます。
エフェクトの追加
-
- 必要に応じて、上に重ねる動画にエフェクトを追加します。例えば、カラーグレーディング、モーショングラフィックス、ぼかし、フェードイン/フェードアウトなどがあります。
透明な背景を持つ動画
-
- グリーンスクリーンなどを使用して、動画の背景を透明にし、別の動画と合成できるようにします。Final Cut Proなどのキーフレームキーング機能を使用して、透明な背景を持つ動画を上に重ねます。
キーフレームアニメーション
-
- 上に重ねる動画の位置、サイズ、透明度などを時間経過に応じて変化させるためにキーフレームアニメーションを使用します。これにより、動画がスムーズに変化し、おしゃれなエフェクトが得られます。
トランジションの追加
-
- シーンの切り替え時にトランジションを追加することで、動画の切り替えが滑らかになります。トランジション効果をカスタマイズして、個々のプロジェクトに合わせたエレガントな切り替えを作成します。

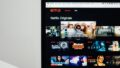

コメント