
ダウンロードしようとしたら「Final Cut Proディスクスペースが不足しています。」と表示されます。どうすればいいでしょうか??
今回はこんな悩みについて解決します。
Final Cut Proレンダリングファイルの消去方法

- Final Cut Proを開く: Final Cut Proを起動し、不要なレンダリングファイルを削除したいプロジェクトを開いてください。
- プロジェクトブラウザを表示: 画面上部のメニューバーから「ウィンドウ」を選択し、次に「プロジェクトブラウザ」をクリックします。これにより、プロジェクトブラウザが表示されます。
- レンダリングファイルを表示: プロジェクトブラウザ内で、左側の「プロジェクト」セクションで対象のプロジェクトを選択します。選択したプロジェクトの中には「Render Files」というフォルダが表示されます。これがレンダリングファイルが保存されている場所です。
- レンダリングファイルの削除: 「Render Files」フォルダをダブルクリックして中身を表示します。ここにはプロジェクトごとに生成されたレンダリングファイルが格納されています。不要なレンダリングファイルを選択し、削除したい場合は、ファイルを右クリックして「Move to Trash」(ゴミ箱に移動)を選択するか、ファイルを選択した状態で「Delete」キーを押して削除します。
- ゴミ箱を空にする: ファイルを削除したら、ゴミ箱を空にしてファイルを完全に削除します。ゴミ箱を右クリックし、「Empty Trash」(ゴミ箱を空にする)を選択してください。
MacBookの容量不足を解決する6つの方法

不要なメディアファイルの削除
-
- プロジェクトファイル内で不要なクリップやシーケンスを削除します。
- プロジェクトメディアブラウザから不要なメディアファイルを削除します。
- インポートしたメディアのコピーを削除するか、プロジェクトメディアを削除します。
一時ファイルの削除
-
- Final Cut Proは、一時的なファイルを生成します。これらの一時ファイルを削除することで、ディスクスペースを解放できます。Final Cut Proの一時フォルダを確認し、不要なファイルを削除します。
プロジェクトの自動バックアップを削除
-
- Final Cut Proは、定期的にプロジェクトの自動バックアップを作成します。これらのバックアップを削除することで、ディスクスペースを確保できます。
プロジェクトの自動バックアップ情報を削除する手順
- Final Cut Proを終了: まず、Final Cut Proを終了してください。バックアップファイルを削除する前に、アプリケーションを閉じる必要があります。
- バックアップフォルダの場所を見つける:
- Final Cut Proの自動バックアップファイルは通常、以下の場所に保存されています。
javascript
~/Movies/Final Cut Backups/~/Movies/はユーザーホームディレクトリを指します。上記の場所に移動して、バックアップフォルダを見つけます。
- Final Cut Proの自動バックアップファイルは通常、以下の場所に保存されています。
- バックアップファイルを選択: バックアップフォルダ内には、プロジェクトごとにフォルダが作成されており、それぞれがバックアップのセットを含んでいます。不要なバックアップファイルを特定します。
- バックアップファイルを削除:
- 不要なバックアップファイルを選択し、削除します。バックアップファイルは通常、時間と日付で命名されているため、古いものや不要なものを削除することができます。
- 注意: バックアップファイルを削除する前に、本当にそれらが不要であることを確認してください。誤って重要なバックアップを削除しないように注意してください。
- Final Cut Proを再起動: バックアップファイルを削除したら、Final Cut Proを再起動して、変更が反映されるか確認します。
外部ドライブにメディアを移動
-
- Final Cut Proプロジェクトやメディアライブラリを外部ドライブに移動することで、内部ディスクのスペースを解放できます。
クリップを圧縮
-
- プロジェクト内のメディアを圧縮することで、ディスクスペースを節約できます。これは、メディアのビットレートを調整するなどで実行できます。
無料で会員登録なども不要な圧縮サイトもあります。
一例で紹介しておきます。
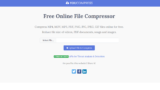
MP4動画ファイルを圧縮、オンラインMP4ファイル圧縮ツール | YouCompress
オンラインで無料でMP4動画ファイルを圧縮、オンラインでMP4動画ファイルのファイルサイズを縮小、オンラインでMP4動画を圧縮、無料MP4動画圧縮ツール。登録不要、透かしなし、誰でも無料で使えます。
不要なアプリケーションやファイルを削除
-
- Mac内に不要なアプリケーションやファイルがある場合、それらを削除してディスクスペースを解放します。
MacBook不要になったアプリの消し方
- アプリケーションフォルダを開く
- 不要なアプリケーションを削除するには、Finderを起動し、左側のサイドバーで「アプリケーション」を選択します。
- 不要なアプリを選択
- 「アプリケーション」フォルダ内に、アンインストールしたいアプリケーションを探します。不要なアプリを一度クリックします。
- アプリをゴミ箱にドラッグ
- 不要なアプリケーションを選択したら、それをゴミ箱にドラッグアンドドロップします。または、アプリを選択した状態で「コマンド(Command)+削除(Delete)」キーを押すことで削除できます。
- ゴミ箱を空にする
- アプリをゴミ箱に移動した後、ゴミ箱を右クリックし、「ゴミ箱を空にする」オプションを選択します。これにより、アプリが完全に削除されます。
ディスクを拡張
-
- ディスクスペースが本当に不足しており、他の方法で解決できない場合、ディスクを拡張することを検討します。新しいハードドライブを追加するか、クラウドストレージを使用することができます。
クラウドストレージを使えば、iPhoneや他のPCからもすぐにアクセスできるので非常に便利です。



コメント