
Final Cut Proでチャプターマーカーを含めて動画を書き出すやり方について知りたい!
今回はこんな悩みについて解決します。
Final Cut Proでチャプターマーカーを含めて動画を書き出す手順
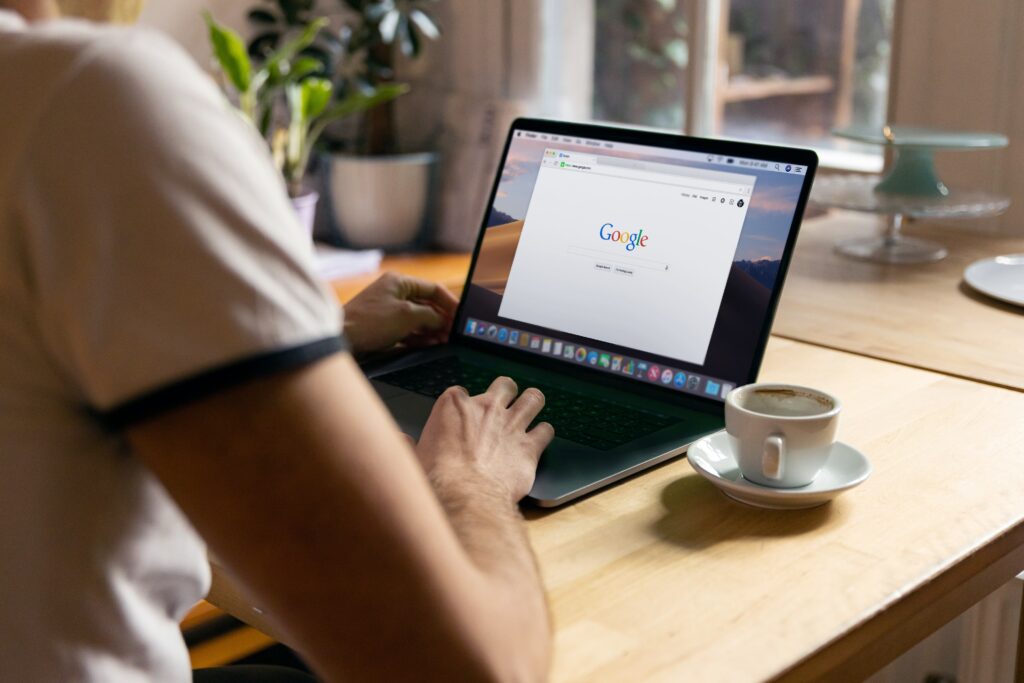
- Final Cut Proプロジェクトを開く: Final Cut Proを起動し、チャプターマーカーを含めたいプロジェクトを開いてください。
- チャプターマーカーの設定: タイムライン上で、動画のチャプターマーカーを設定します。これは、プロジェクトの特定の場所に移動し、ショートカットキー "M" を使用してマーカーを設定するか、タイムラインの右クリックメニューからマーカーを追加することができます。各マーカーに適切なタイトルを付けることもできます。
- エクスポート設定: チャプターマーカーを含めた動画を書き出す前に、書き出し設定を確認または設定してください。メニューバーから「ファイル」>「共有」>「ファイル」を選択します。これにより、書き出し設定ウィンドウが表示されます。
- 書き出し設定のカスタマイズ: 書き出し設定ウィンドウで、必要な書き出し設定をカスタマイズします。ビデオコーデック、解像度、フレームレート、ビットレート、および音声設定を選択します。また、書き出し先フォルダやファイル形式(通常は.movや.mp4)も指定します。
- チャプターマーカーのオプションを有効にする: 書き出し設定ウィンドウの下部にある「オプション」ボタンをクリックします。そこで、「チャプター」オプションを有効にし、チャプターマーカーを含めたいプロジェクトを選択します。
- 書き出し: 書き出し設定が完了したら、「次へ」をクリックして書き出しの設定を確認し、最終的に「書き出し」ボタンをクリックして書き出しプロセスを開始します。
Final Cut Proは、チャプターマーカーを含めた動画を指定した書き出し設定に従って書き出します。
書き出しプロセスが完了すると、チャプターマーカーが含まれた動画ファイルが指定したフォルダに保存されます。
これにより、チャプターが設定されたタイムライン位置で動画を再生し、簡単にナビゲートできるようになります。
Final Cut Proマスターのロールを確認して書き出すための手順
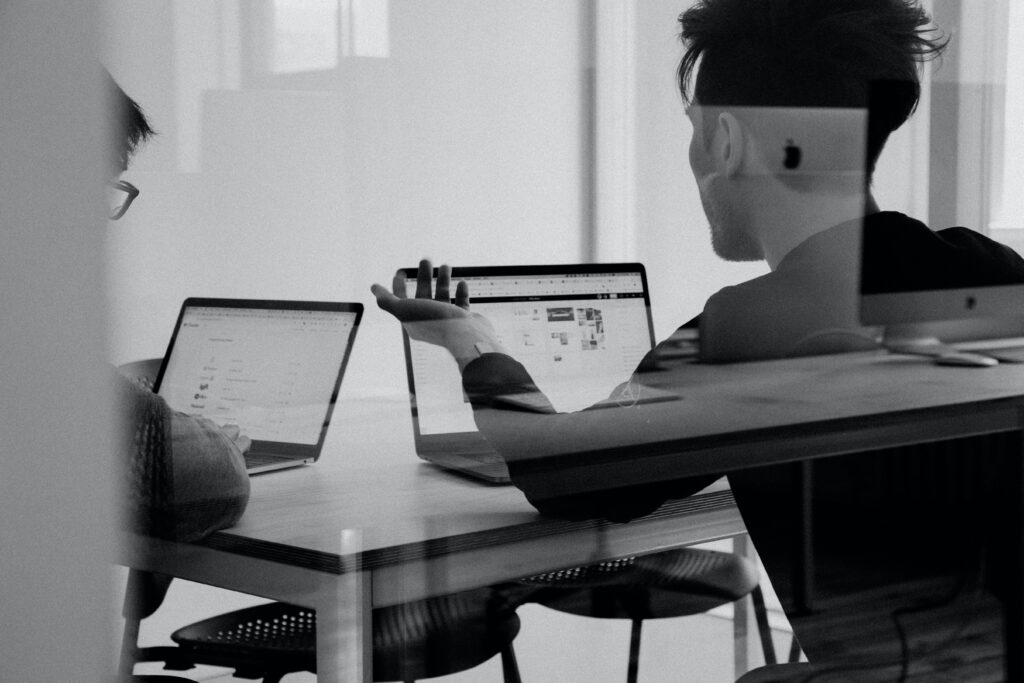
Final Cut Pro Xでは、プロジェクト内のロールを確認して書き出す方法は簡単です。
ロールは、異なる音声、エフェクト、サブタイトル、キャプションなどの要素を整理し、エクスポート時に特定の要素を含めたり除外したりするために使用されます。
- Final Cut Proプロジェクトを開く: Final Cut Pro Xを起動し、編集したいプロジェクトを開いてください。
- ロールの確認: タイムライン上で、各クリップのロールを確認します。クリップには、オーディオ、ビデオ、タイトル、エフェクトなどの異なるロールが割り当てられている場合があります。これらのロールは、クリップを選択して「情報」パネルで確認できます。
- 書き出し設定: ロールを確認したら、書き出し設定を行います。メニューバーから「ファイル」>「共有」>「ファイル」を選択します。
- 書き出し設定のカスタマイズ: 書き出し設定ウィンドウが表示されたら、書き出し設定をカスタマイズします。ビデオコーデック、解像度、フレームレート、ビットレートなどのビデオ設定と、オーディオ設定を選択します。また、「オプション」ボタンをクリックして詳細な設定を行うこともできます。
- ロールの設定: 書き出し設定ウィンドウの下部にある「オプション」ボタンをクリックします。ここで、「オーディオ設定」セクションに進み、「オーディオチャンネル」オプションを選択します。ロールごとにチェックボックスをオンまたはオフに設定し、特定のロールのオーディオを含めるか除外するかを決定します。
- 書き出し: 書き出し設定が完了したら、「次へ」をクリックして書き出しの設定を確認し、最終的に「書き出し」ボタンをクリックして書き出しプロセスを開始します。



コメント