
Final Cut Proの書き出しの容量が多くて困ってるんだけど、なにかいい方法ないの??
今回はこんな悩みについて解決します。
Final Cut Proで書き出し容量を削減するための9つの方法
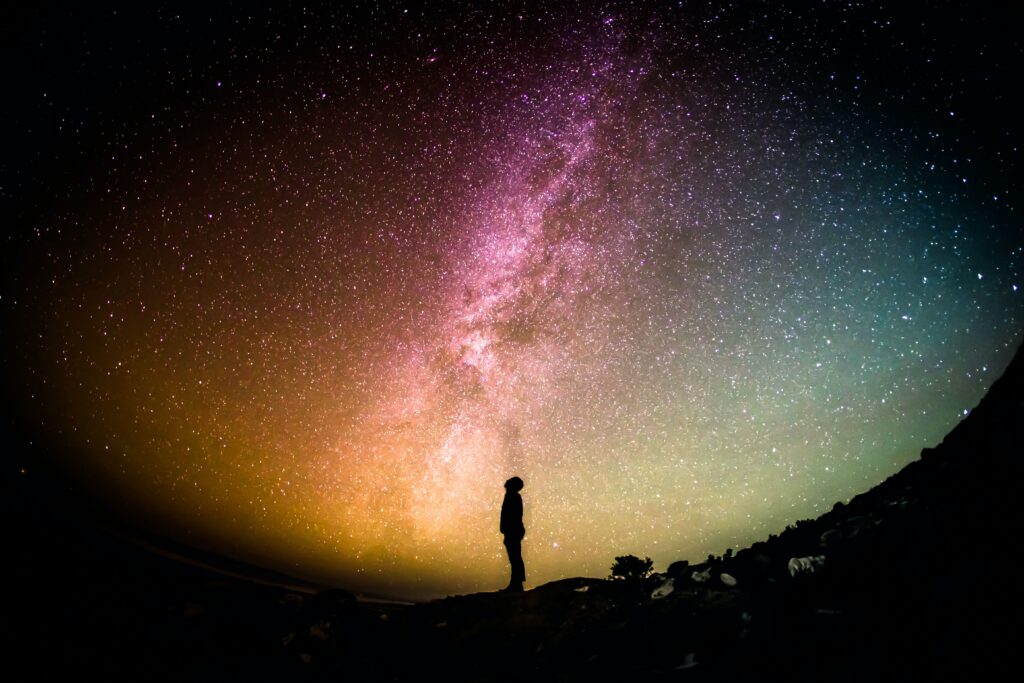
解像度の調整
書き出し時に使用する解像度を下げることで、ファイルサイズを削減できます。
通常、1080p(Full HD)よりも低い解像度を選択することで、容量を大幅に削減できます。
コーデックの選択
使用するコーデックは、書き出し容量に大きな影響を与えます。
H.264などの効率的なコーデックを選択し、ビデオの品質と容量のバランスを調整します。
ただし、ビデオの品質はコーデックの設定に依存しますので、慎重に選択してください。
ビットレートの調整
ビットレートはビデオの品質とファイルサイズに影響を与えます。
ビットレートを下げることで容量を削減できますが、画質も劣化する可能性があるため、バランスを取る必要があります。
音声設定の調整
音声のサンプリングレートやビットレートを下げることで、容量を削減できます。
ただし、音声品質が低下する可能性があるため、注意が必要です。
不要なエフェクトや要素の削除
プロジェクト内の不要なエフェクト、クリップ、トランジション、テキストなどを削除して、不要なデータを取り除きます。
レンダリングの最適化
プロジェクト内のすべてのクリップが必要な解像度とフレームレートでレンダリングされていることを確認します。
不要なレンダリングを削除して、プロジェクトを最適化します。
タイトルとグラフィックのファイルサイズ
タイトルやグラフィックを使用している場合、それらのファイルサイズを調べて必要ならば最適化します。
不要なフレームの削除
タイムライン上に不要なフレームがある場合、それらを削除してファイルサイズを縮小します。
キャッシュのクリア
Final Cut Proのキャッシュファイルをクリアして、一時的なデータを削除します。これにより、プロジェクトの容量を削減できます。
Final Cut Proで作成した動画をDavinci Resolveを使用して容量削減する方法

- Davinci Resolveのインストール: まず、Davinci Resolveをダウンロードしてインストールします。このソフトウェアは無料で利用できますが、プロ版も提供されており、高度な機能を利用する場合には購入が必要です。
- 新しいプロジェクトの作成: Davinci Resolveを開き、新しいプロジェクトを作成します。
- メディアインポート: プロジェクトにFinal Cut Proからエクスポートした動画ファイルをインポートします。メニューバーから「ファイル」>「メディア」>「インポート」を選択し、ファイルを選択します。
- タイムラインの作成: メディアプールにインポートしたファイルが表示されます。これをタイムラインにドラッグして、編集を開始します。
- 動画の再圧縮: Davinci Resolveは高度な圧縮オプションを提供しており、ビデオのビットレートやコーデックを調整できます。編集が終了したら、出力設定を調整します。
- 出力設定: Davinci Resolveのエクスポート設定を調整して、ビデオの品質と容量を調整します。ビデオコーデック、ビットレート、解像度、フレームレートなどを設定できます。ビデオを劣化させないように品質を最適化することが大切です。
- エクスポート: 出力設定が完了したら、ビデオをエクスポートします。メニューバーから「ファイル」>「エクスポート」を選択し、保存先フォルダとファイル名を指定してエクスポートを開始します。
- 確認: エクスポートが完了したら、出力されたビデオを確認して品質とサイズが要件を満たしているか確認します。



コメント