
OBS使って配信しようと思うんだけど、画質設定を高くしたい!どうしたらいい??
今回はこんな悩みについて解決します。
ライブストリーミング(配信)について

ライブストリーミング(または単に「ライブ配信」や「ライブストリーム」)は、リアルタイムで動画やオーディオなどのメディアコンテンツをオンラインで伝送する技術やプロセスを指します。
これは、視聴者がコンテンツをリアルタイムで視聴できるため、対話的なコミュニケーションやコンテンツの即時な共有が可能です。
ライブストリーミングの手順
- アカウントの作成
- ライブストリーミングプラットフォームにアカウントを作成します。アカウントがあれば、通常はライブ配信ができるようになります。
- エンコーダの設定
- 選択したエンコーダ(OBSなど)を使って、カメラ、マイク、画面共有などの入力ソースを設定します。
- 配信キーの入力
- ライブストリーミングプラットフォームから取得した「配信キー」をエンコーダに入力します。これにより、ストリームがプラットフォームに送信されます。
- プレビューと設定
- プレビューモードで配信内容を確認し、タイトル、説明、タグなどの配信に関する情報を設定します。
- 配信開始
- 「配信開始」または「ライブにする」ボタンをクリックして、ライブストリーミングを開始します。
- 視聴者との対話
- チャット機能やコメントを通じて、ライブ視聴者と対話したり、質問に答えたりすることができます。
- ライブ終了
- 配信が終了したら、「ストップ」または「ライブ終了」ボタンをクリックしてライブを終了します。
OBS配信する際のおすすめ設定

ビデオ設定
- ベースキャンバスの解像度: ストリームの出力解像度を設定します。一般的な設定は「1920x1080」(フルHD)または「1280x720」(HD)です。
- 出力解像度: ストリームや録画の出力解像度を指定します。ベースキャンバスと同じ解像度を選択することが一般的です。
- フレームレート: 一般的には「30fps」または「60fps」を選択します。
出力設定
- 出力モード: 「詳細」を選択し、出力設定をカスタマイズします。
- ビデオビットレート: ストリーミングビットレートはインターネット接続速度に合わせて調整し、通常は「3000 Kbps」から「6000 Kbps」の範囲が一般的です。録画ビットレートは高めに設定できます。
- キーフレーム間隔: 2秒に1回のキーフレームが一般的です。
- エンコーダプリセット: 通常は「最大品質」を選択します。
音声設定
- 音声デバイス: マイクやスピーカーなどの適切なオーディオデバイスを選択します。
- サンプリングレート: 通常は「48 kHz」を選択します。
- チャンネル: ステレオ(2チャンネル)を選択します。
シーンとソース
- シーンとソースを適切に設定して、ストリームまたは録画で表示する内容をカスタマイズします。
ストリームキーとサーバー設定
- ストリームプラットフォーム(Twitch、YouTube、Facebookなど)から取得したストリームキーを設定します。サーバー設定は一般的に自動で検出されますが、必要に応じて手動で設定できます。
グラフィックス設定
- グラフィックスカードの設定やドライバー更新に注意し、OBS Studioとの互換性を確保します。
キーボードショートカット
- キーボードショートカットを設定して、ライブストリーム中にシーンの切り替えや録画の開始/停止を行いやすくします。
【OBS】高画質で配信するためのコツ

ビットレートの設定
-
- ストリームのビットレートは、高画質のキー要因です。適切なビットレートを設定することで、映像の詳細度を向上させることができます。
- インターネット接続速度に合わせて、通常は3000 Kbpsから6000 Kbps以上のビットレートを設定します。ただし、高品質なストリーミングを行うには、より高いビットレートが必要かもしれません。
エンコーダの選択
-
- NVIDIAのGPUを搭載している場合、NVENCエンコーダを使用することを検討してください。これにより、CPUの負荷が軽減され、高品質のエンコードが可能になります。
- CPUエンコードを使用する場合、高性能なCPUが必要です。x264エンコーダを選択し、エンコーダプリセットを「veryfast」から「medium」などに変更して品質を向上させることができます。
解像度の設定
-
- ストリームの解像度を高めに設定すると、より高品質な映像が提供できます。通常は「1920x1080」(フルHD)または「1280x720」(HD)を選択します。
- ただし、解像度を上げる場合はビットレートも増やす必要があります。低いビットレートで高解像度を使用すると、画質が劣化する可能性があります。
フレームレートの設定
-
- 一般的な設定は「30fps」または「60fps」です。60fpsはより滑らかな動画を提供しますが、ビットレートも高めに設定する必要があります。
エンコーダプリセットの調整
-
- エンコーダプリセットを「veryfast」から「medium」または「slow」などに変更することで、映像の品質を向上させることができます。ただし、より高いプリセットを選択すると、CPU負荷が増加します。
適切なキーフレーム間隔
-
- キーフレーム間隔を2秒に1回に設定することをお勧めします。これは映像の一貫性を保つのに役立ちます。
ストリームプラットフォームの要件
-
- ストリームプラットフォーム(Twitch、YouTube、Facebookなど)の要件に合わせて設定を調整してください。一部のプラットフォームは最適な設定を提案することがあります。
【OBS】設定による画質の調整方法

OBS(Open Broadcaster Software)を使用してストリーミングや録画を行う際に、画質を調整する方法はいくつかあります。
以下に、基本的なOBSの画質調整に関する設定を紹介します。
ビデオ設定の確認
- OBSの「設定」メニューから「ビデオ」を選択し、ベース(キャンバス)の解像度と出力(出力スケール解像度)の設定を確認します。通常、ベースの解像度はモニターの解像度に、出力スケール解像度は配信または録画する解像度に合わせます。
出力設定の調整
- 「設定」メニューの「出力」セクションで、「出力モード」を「詳細」に設定します。
- 「ビデオビットレート」を調整します。ビットレートが高いほど画質は向上しますが、同時にネットワークの帯域幅も使用します。推奨されるビットレートは、ネットワークの安定性にも依存しますが、通常は3,000 Kbpsから6,000 Kbpsの範囲が一般的です。
エンコーダの設定
- 「設定」メニューの「出力」セクションで、「エンコーダ」を設定します。通常は「x264」または「NVENC」が使用されます。ハードウェアエンコーダ(NVENC)が利用可能な場合、負荷が低く高品質なエンコードが期待できます。
フィルタの利用
- 「ビデオ」メニューの「フィルタ」セクションでは、追加のフィルタを適用することができます。例えば、「スケーリング/シャープネス」フィルタを使用して、画像のシャープネスを調整することができます。
フレームレートの設定
- 「ビデオ」メニューで「出力(フレームレート)」を確認し、配信または録画のフレームレートを設定します。標準的な設定は30fpsまたは60fpsです。
プリセットの選択(NVENCの場合)
- エンコーダにNVENCを使用している場合、「出力」セクションで「NVENCのプリセット」を選択できます。より高いプリセットは画質を向上させますが、同時にCPUおよびGPUの負荷も増加します。
これらの基本的な設定を調整することで、OBSの画質を向上させることができます。
【OBS】フィルタによる画質の調整方法のやり方

OBSのフィルタを使用して画質を調整する方法は、いくつかのフィルタを組み合わせて利用することで可能です。
OBSのフィルタを使用して画質を向上させる一般的な手順を説明します。
フィルタの追加
- OBSのソースセクションで、画質を調整したいソースを右クリックし、「フィルタ」を選択します。
- フィルタのプロパティウィンドウが表示されるので、「+」ボタンをクリックして新しいフィルタを追加します。
カラーコレクションフィルタ
- 「フィルタの追加」から「カラーコレクション」を選択します。これを使用して彩度、コントラスト、明るさなどを調整できます。
- 調整したい項目に対してスライダーを動かして、好みの設定にします。
シャープネスフィルタ
- フィルタの追加から「スケーリング/シャープネス」を選択します。これを使用して画像のシャープネスを調整できます。
- 「シャープネス」のスライダーを動かして、シャープネスを調整します。
カットフィルタ(余分な部分のカット)
- ソースに不要な部分がある場合、フィルタの追加から「カット」を選択します。
- 不要な部分の左上と右下の座標を指定して、画面の一部をカットします。
フレームレート変更フィルタ
- フィルタの追加から「ビデオフレームレート変更」を選択します。
- 希望するフレームレートを設定します。ただし、元のソースのフレームレートとの整合性に注意が必要です。
適用順序の調整
- 追加したフィルタは上から順番に適用されます。フィルタのリストで順番を変更することで、適用の順序を調整できます。
適用後の確認
- 各フィルタを調整した後、プレビュー画面で実際の映像を確認して、調整が必要ならばフィルタの設定を修正します。
これらの手順を組み合わせることで、OBSのフィルタを使用して画質を調整することができます。
調整の際には、変更がリアルタイムで反映されるプレビュー画面を確認しながら、最適な設定を見つけてください。
【OBS】高画質で配信する際に起こり得るトラブルは?
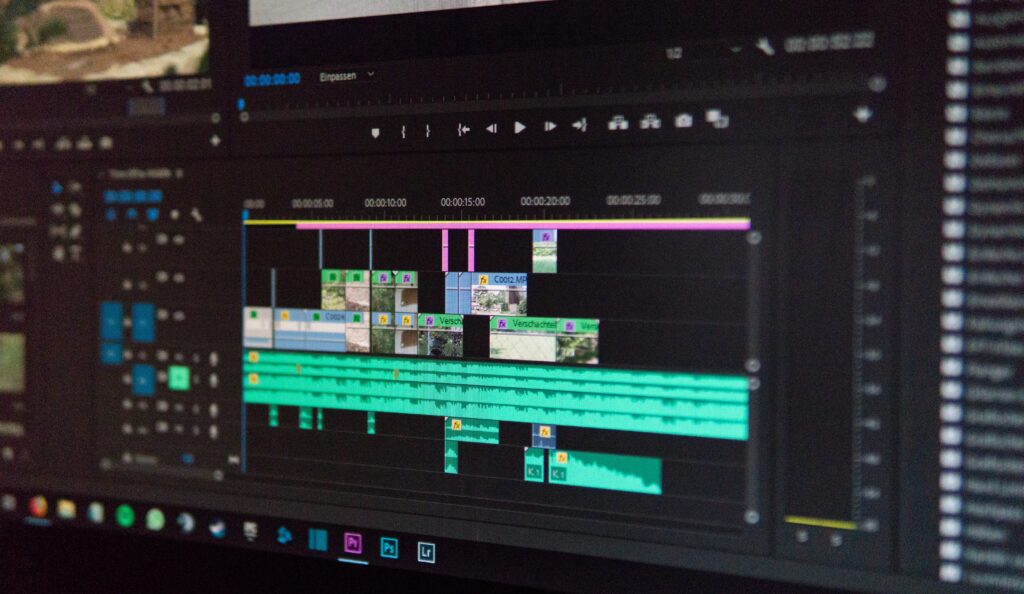
高画質で配信や録画をする際には、下記のようなトラブルが考えられます。
- 帯域幅不足: 高画質の動画は多くの帯域幅を必要とします。視聴者や配信者のインターネット接続が不安定である場合、映像や音声が遅延したり、ブッファリングが頻繁に発生する可能性があります。
- エンコーディングの問題: 高画質の動画を適切にエンコードすることが重要です。エンコーディングの設定が不適切であると、映像がぼやけたり、ブロックノイズが発生する可能性があります。
- デバイスの互換性: 視聴者がさまざまなデバイスを使用している場合、高画質の動画がすべてのデバイスで適切に表示されない可能性があります。特に古いデバイスや低性能なデバイスでは、再生がスムーズでないことがあります。
- サーバーの過負荷: 高画質の動画は大容量のデータを扱うため、配信サーバーが過負荷になる可能性があります。これにより、視聴者にとって再生が遅くなったり、接続が途切れたりすることがあります。
- DRM(デジタル著作権管理)の問題: 高画質のコンテンツにはセキュリティ上の懸念が伴うことがあり、DRMが導入されている場合、視聴者が正当な権利を有していない場合は再生が制限される可能性があります。
これらの問題を回避するためには、高品質な配信インフラストラクチャを使用し、エンコーディング設定を最適化し、適切なコンテンツ配信ネットワーク(CDN)を選択するなど、適切な対策が必要です。



コメント