
OBSを使ってYouTubeの配信をしようと思うんだけど、コメントくれた人の読み上げってどうやったらできるの!?
今回はこんな悩みについて解決します。
【OBS】YouTubeのライブ配信中のコメントを読み上げるためのやり方

OBSの設定
最初に、OBSで画面キャプチャを設定します。配信中のYouTubeのコメントをキャプチャするため、ブラウザウィンドウやブラウザソースを追加します。
OBSのウィンドウキャプチャの代わりに、ブラウザソースを使用することをお勧めします。ブラウザソースを使用すると、URLを指定してYouTubeのライブストリームを表示できます。この方法であれば、YouTubeのコメントも表示されます。
Youtubeのコメント読み上げソフトウェアの設定
OBSでは直接テキスト読み上げ機能がありませんので、別途テキスト読み上げソフトウェアを使用する必要があります。
いくつかのテキスト読み上げソフトウェアの例:
- Balabolka (Windows用) - http://www.cross-plus-a.com/balabolka.htm
- Text2Speech (macOS用) - https://www.naturalreaders.com/online/
選択したソフトウェアをインストールして設定します。
配信中のコメント読み上げの設定
配信中にコメントを読み上げるためには、OBSに表示されたコメントをテキストファイルに出力し、テキスト読み上げソフトウェアがそのファイルを読み込むように設定します。
OBSのブラウザソースの設定で、「カスタムCSS」や「JavaScript」を使ってコメントをテキストファイルに書き出す方法もあります。
ただし、この方法はカスタマイズが必要で、OBSのスクリプトに対する基本的な理解が必要となります。
配信中のコメント読み上げのテスト
上記の手順を完了したら、ライブ配信を行う前に、テキスト読み上げが正しく動作するかをテストすることをお勧めします。
コメントが表示され、テキスト読み上げソフトウェアがそれを読み上げることを確認してください。
【OBS】「棒読みちゃん」ソフトを使ってコメントの読み上げの使い方

棒読みちゃんのダウンロードとインストール
棒読みちゃんは、無料で利用できるテキスト読み上げソフトウェアです。公式サイトから最新バージョンをダウンロードしてインストールします。以下のリンクから入手できます。
棒読みちゃん公式サイト: https://chi.usamimi.info/Program/Application/BouyomiChan/
棒読みちゃんの設定
棒読みちゃんを起動し、設定を行います。
-
- 読み上げの声を選択します(例:Microsoft 翔さんなど)。
- サーバーの設定を行います。デフォルトのポート番号は50001ですが、必要に応じて変更できます。
OBSの設定
OBSを起動し、ブラウザソースを使用してYouTubeのライブストリームをキャプチャします。以下の手順に従って設定します。
-
- OBSの「ソース」欄で+ボタンをクリックし、「ブラウザ」を選択します。
- ブラウザソースの設定画面が表示されるので、YouTubeのライブストリームのURLを指定します。
JavaScriptの追加
棒読みちゃんはJavaScriptを使用してOBSからコメントを読み取る必要があります。以下の手順でJavaScriptを追加します。
-
- OBSの「ソース」欄で+ボタンをクリックし、「テキスト(GDI+)」を選択します。
- テキスト(GDI+)の設定画面が表示されるので、読み上げたいコメントを表示する場所を指定します。例えば、「棒読みちゃんコメント」という名前のテキストソースを作成します。
- 「ファイルに保存」のオプションを有効にし、テキストファイルの保存先を指定します。棒読みちゃんがこのファイルを監視してコメントを読み上げます。
JavaScriptの記述
テキスト(GDI+)の設定画面にはJavaScriptを記述する欄があります。ここに以下のJavaScriptコードを貼り付けます。
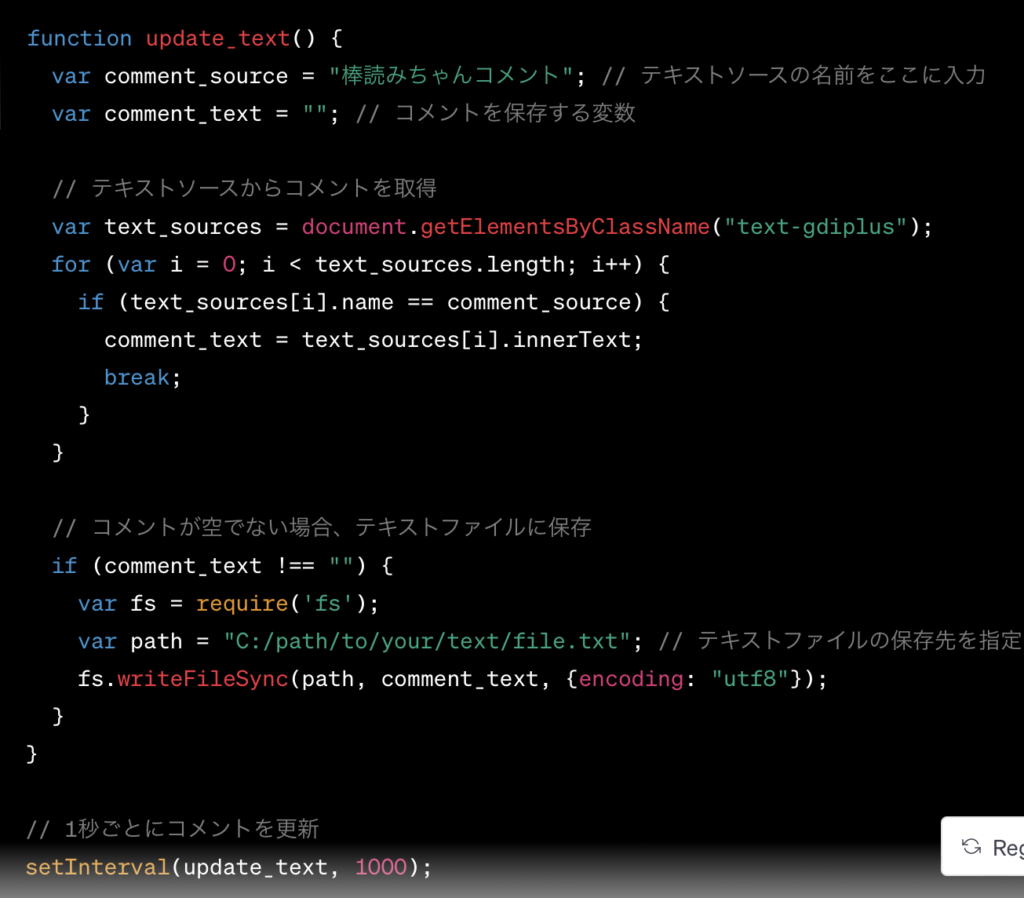
上記のコードでは、1秒ごとにOBSのテキストソースからコメントを取得し、指定したテキストファイルに保存します。これにより、棒読みちゃんがそのファイルを読み取り、コメントを読み上げます。
棒読みちゃんとOBSの連携
棒読みちゃんがテキストファイルを監視して読み上げるため、OBSのJavaScriptがコメントをテキストファイルに保存すると、棒読みちゃんが自動的にそれを読み上げるはずです。
棒読みちゃんの音量を調整する方法
Windows の場合
- タスクバーにあるスピーカーアイコンを右クリックします。
- 「音量の調整」または「音量のミキサー」を選択します。
- 「棒読みちゃん」が表示されている場合、そのスライダーを上下に移動して音量を調整します。
macOS の場合
- メニューバーの上部にあるスピーカーアイコンをクリックします。
- 表示されるメニューから「音量」を選択します。
- 「棒読みちゃん」がアクティブな場合、そのスライダーを上下に移動して音量を調整します。
Linux の場合
Linuxのデスクトップ環境によって異なりますが、一般的には以下の手順になります。
- システムの音量コントロールアプレットを開きます。
- 「棒読みちゃん」が表示されている場合、そのスライダーを上下に移動して音量を調整します。
【OBS】Youtubeのコメント読み上げでエラー原因と4つ解決方法
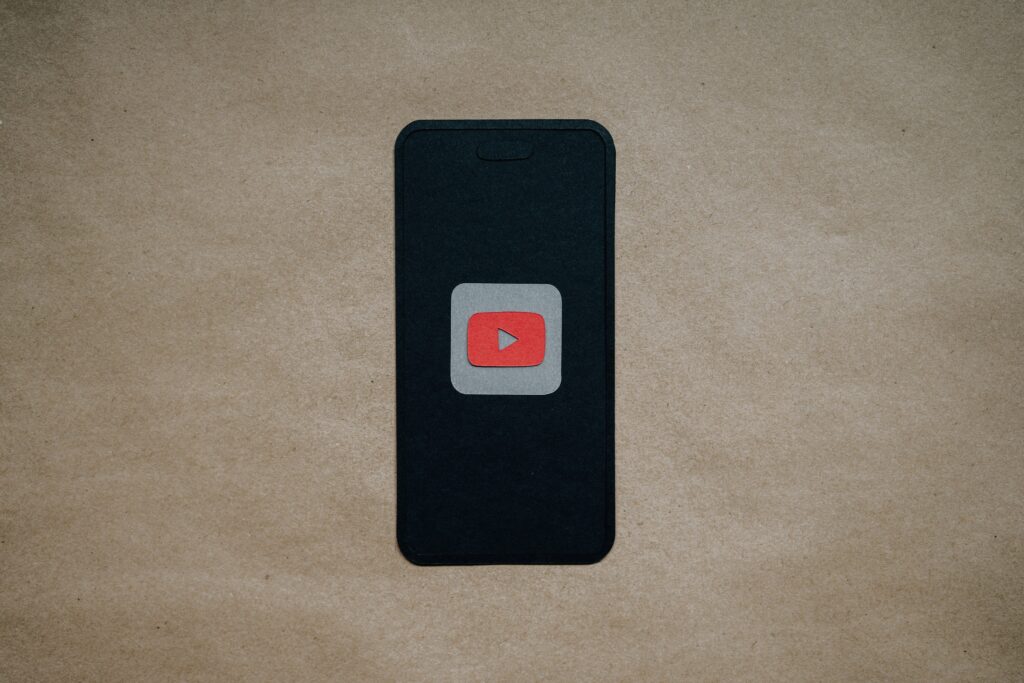
1. API キーの設定不足
- 原因: YouTube APIを使用する場合、APIキーが必要なことがあります。キーが不足しているか、正しく設定されていない可能性があります。
- 解決方法: YouTube APIキーを取得し、OBSの設定で正しく設定してください。YouTube APIキーは、Google Cloud Consoleで取得できます。
2. OBSのバージョンの問題
- 原因: OBSやプラグインが最新でない場合、互換性の問題が発生することがあります。
- 解決方法: OBSと関連するプラグインを最新バージョンにアップデートしてください。また、特定のプラグインが利用可能であることを確認してください。
3. プラグインの設定の確認
- 原因: 使用しているYouTubeコメント読み上げプラグインの設定が正しくない場合があります。
- 解決方法: プラグインの設定を確認し、YouTube APIキーなどが正しく入力されていることを確認してください。必要に応じて、プラグインの公式ドキュメントを参照してください。
4. ネットワーク接続の問題
- 原因: インターネット接続が不安定であるか、YouTube APIへのアクセスが制限されている可能性があります。
- 解決方法: 安定したインターネット接続を確認し、ファイアウォールやネットワークの設定でYouTubeにアクセスできるようにしてください。
【OBS】Youtubeでコメント読み上げが表示されない時の3つの対処法

OBSとプラグインのアップデート
-
- OBSと関連するプラグインが最新バージョンになっていることを確認してください。古いバージョンでは互換性の問題が発生する可能性があります。
プラグインの設定の確認
-
- 使用しているYouTubeコメント読み上げプラグインの設定が正しくない場合があります。
- プラグインの設定画面で、YouTube APIキーなどが正しく入力されていることを確認してください。
YouTubeコメントの有効化
-
- YouTubeの動画設定で、コメントが有効になっているか確認してください。コメントが無効になっている場合、OBSで読み上げることができません。



コメント