
OBS使ってYouTubeで動画配信するようでPCを買おうと思うんだけど、どのくらいのスペックが必要なの!?
今回はこんな悩みについて解決します。
そもそもOBSってなに!?

パソコンのOBS(Open Broadcaster Software)は、オープンソースのマルチプラットフォーム対応の無料のライブストリーミングおよび録画ソフトウェアです。
OBSは、ゲーム配信、ウェブキャム映像の配信、プレゼンテーションの録画、オンラインイベントのストリーミングなど、さまざまな用途で利用されています。
OBSは、高品質の動画とオーディオをキャプチャし、複数のソース(ディスプレイ、ウェブカメラ、ビデオファイル、ブラウザなど)を組み合わせてシーンを作成できます。
それらのシーンを使って、編集された映像をリアルタイムで配信したり、録画したりできます。
OBSはゲーマーやコンテンツクリエイターだけでなく、企業や教育機関でも利用されています。
MacとWindowsのどちらがライブ配信に向いている?
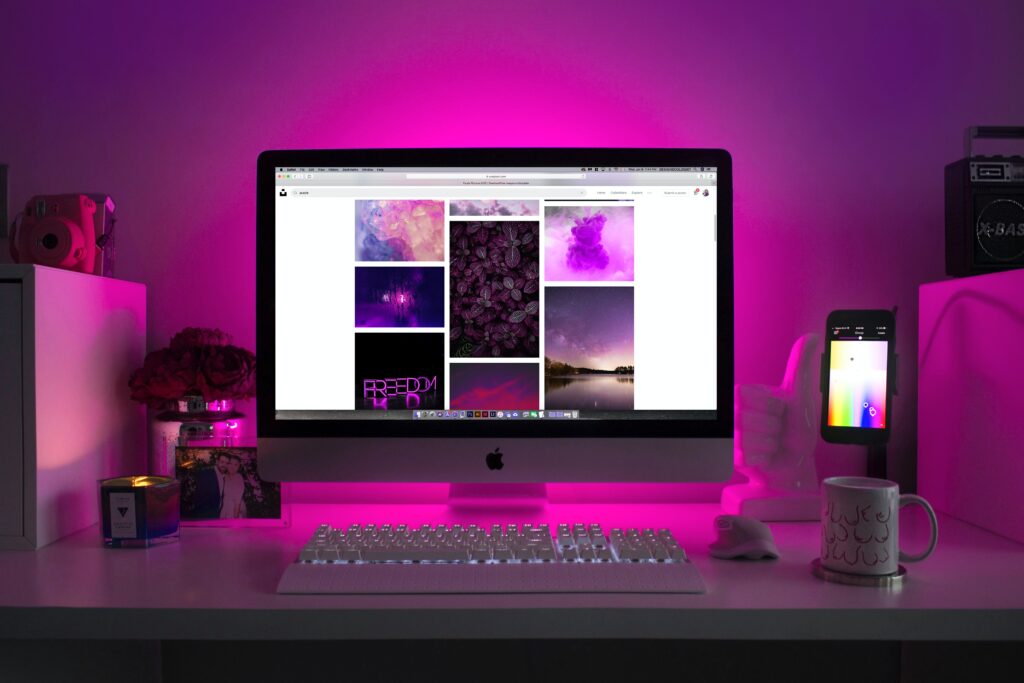
MacとWindows、どちらがライブ配信に向いているかは、使用環境や好み、利用するアプリケーションにより異なります。
Macの特徴
- デザインと構築
- Macはデザインや構築において評価が高く、クリエイティブな作業に向いています。
- 動画編集
- Final Cut Pro Xなど、高性能で使いやすい動画編集ソフトがMacには多くあります。
- 堅牢なUNIXベース
- macOSはUNIXベースのオペレーティングシステムであり、堅牢で安定しています。
Windowsの特徴
- 広範なソフトウェアサポート
- Windowsは一般的に多くのソフトウェアやアプリケーションに対して広範なサポートを提供しています。OBSやXSplitなどのライブストリーミングソフトもWindowsに対応しています。
- 広範なハードウェア選択
- Windows PCは様々なメーカーや構成で入手可能で、ハードウェアのカスタマイズが容易です。
- ゲーム配信の選択肢
- ゲーム配信者にとっては、Windowsが広くサポートされており、ゲーム関連のソフトウェアやハードウェアが多く利用可能です。
ゲーム配信したい場合は、Macだと対応していないゲームが非常に多いので先に確認した方が良いです。
Macで高スペックにするとかなり高額になるので、windowsなら12万とかで本体買えますしおすすめです。
OBSライブ配信はデスクトップPCとノート型PCのどちらが良い?

デスクトップPCの利点
- 性能と拡張性
- 一般的にデスクトップPCは、ハードウェアのアップグレードが容易であり、より高い性能を提供します。CPU、GPU、メモリなどの部品を自由に選択・交換できます。
- 冷却効果
- 大型のケースにより十分な冷却が確保され、高いパフォーマンスを維持しやすいです。
- 拡張スロット
- 拡張スロットが豊富に搭載されており、追加の拡張カードやキャプチャカード、音声インターフェースなどを追加できます。
- デュアルモニターサポート
- 通常、デスクトップPCは複数のモニターをサポートしやすく、複数の画面で作業することができます。
ノート型PCの利点
- 携帯性
- ノート型PCは軽量で携帯性があり、移動中やイベントなどでの利用が容易です。
- 省スペース
- デスクトップPCに比べて卓上スペースを取らず、コンパクトな環境が求められる場合に適しています。
- 内蔵機能
- 一部のノート型PCは高性能で、専用のGPUや十分なメモリを備えており、一般的なライブ配信に十分な性能を提供できる場合があります。
選択のポイント
- 利用目的
- ライブ配信に必要なパフォーマンスと携帯性のバランスを考えましょう。スタジオやデスクでの固定配信であればデスクトップPCが適しているかもしれませんが、外でのイベントや移動中の配信にはノート型PCが適しているかもしれません。
- 予算
- デスクトップPCの方が同等の性能であれば一般的にコストが抑えられることがあります。予算も考慮して選択しましょう。
- 将来のアップグレード
- デスクトップPCは将来的なアップグレードが容易ですが、ノート型PCは限られたアップグレードが可能な場合があります。将来の拡張性も考慮してください。
- 冷却と騒音
- ライブ配信中に発生する熱や騒音にも注意が必要です。デスクトップPCは冷却がしやすい傾向がありますが、ノート型PCは制限があるかもしれません。
個人的にはゲーミング用ならデスクトップがおすすめです。
壊れてしまってもその箇所だけ交換すればいいので、初めの購入初期費用はかかりますが、長い目をみたら費用対効果がいいです。
自分好みに光らすパーツなどもあるので、初期費用抑えて余裕出た時に自分好みにカスタマイズできるのもいいところです。
ノートパソコンをおすすめしないのは、ゲーミングノートパソコンを使ってて冷却をしていても1年でバッテリー3回も死亡したからですw
メンテナンスで費用かけるなら、初期費用にかけてるほうがいいと思いませんか?
OBSライブ配信するために必要なPCスペックは?

OBSを使用してライブ配信するために必要なPCのスペックは、配信するコンテンツの種類や解像度、フレームレートなどによって異なります。
プロセッサ(CPU)
-
- インテル Core i7以上またはAMD Ryzen 7以上が推奨されます。
複数の高ビットレートエンコードを使用する場合は、より高性能なCPUが必要になる可能性があります。
グラフィックカード(GPU)
-
- NVIDIA GeForce GTX 10シリーズ以上またはAMD Radeon RX 500シリーズ以上が推奨されます。
グラフィックカードによるハードウェアエンコードを活用することで、配信中の負荷を軽減できます。
メモリ(RAM)
-
- 16GB以上のRAMが推奨されます。
特に高解像度のコンテンツや複数のアプリケーションを同時に使用する場合には、さらに多くのRAMが必要になることがあります。
ストレージ
-
- 高速なSSDを推奨します。特に大きなファイルを処理する場合や、高ビットレートのストリームを保存する場合にはSSDが有利です。
ネットワーク接続
-
- 高速で安定したインターネット接続が必要です。アップロード帯域幅が高いことが重要で、一般的に10 Mbps以上のアップロード速度が推奨されます。
解像度とフレームレート
-
- 配信するコンテンツの解像度とフレームレートに合わせて、PCのスペックを選定します。例えば、1080p 60fpsの配信を行う場合はより高性能なPCが必要になります。
OBSを使ってyoutubeのゲーム配信する際にメモリの使用量はどのくらい!?
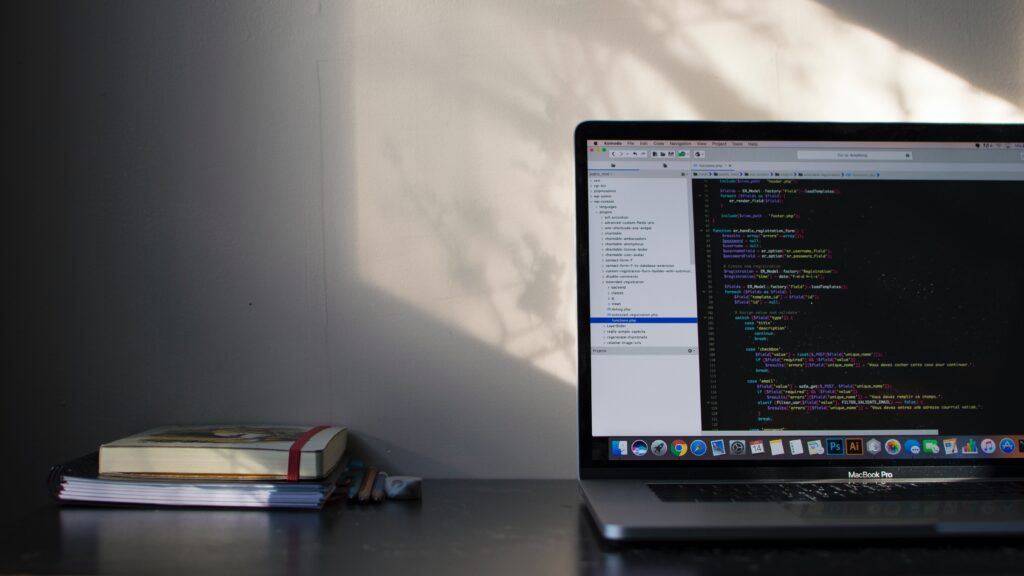
一般的に、OBSのゲーム配信時のメモリ使用量は数百MBから1GB程度が一般的ですが、上記の要素によって変動します。
特にゲームの解像度やフレームレートが高い場合、OBSが処理するデータの量が増えるため、メモリ使用量も増加する傾向があります。
ゲーム配信を行う前に、タスクマネージャーやリソースモニターなどのツールを使用して、自分のPCでのOBSのメモリ使用量を確認し、必要なメモリ量を把握することをおすすめします。
OBSでCPU使用率を確認するやり方

OBSでCPU使用率を確認するには、OBSのウィンドウ内に組み込まれている「プロファイラ」機能を利用します。プロファイラを有効にすると、OBSのウィンドウ内にCPU使用率などのシステムリソースの情報が表示されます。
以下の手順でプロファイラを有効にしてCPU使用率を確認できます
- OBSを起動します。
- メインウィンドウの右下にある「設定(歯車アイコン)」をクリックします。
- メニューから「詳細設定」を選択します。
- 左側のパネルから「システム」を選択します。
- 右側のパネルに「プロファイラ」セクションが表示されます。
- 「プロファイラ」セクション内の「プロファイラを有効にする」チェックボックスをオンにします。
- 「プロファイラ」セクションには「フレームレート」と「CPU使用率」のグラフが表示されます。
- プロファイラを有効にすると、OBSのウィンドウ内にCPU使用率などの情報がリアルタイムで表示されます。
CPU使用率のグラフは、OBSが実行中のタスクにどれだけのCPUリソースを使用しているかを示すバーで表示されます。
OBS具体的な推奨スペック
| CPU | Intel Core i5以上 AMD Ryzen 5以上 |
|---|---|
| メモリ | 16GB以上(32GB推奨) |
| ストレージ | NVMe M.2 SSD 500GB以上 |
| グラフィックス | GeForce RTX 2060/3060以上 |
配信するならゲーミングPCがおすすめです。
ゲームなどソフト起動しながら配信ソフトも起動しないといけないため、どうしてもグラフィックボードなどの高スペックにする必要があるからです。
ゲーミングPCについて知りたい方はこちらの記事へ



コメント