
dropbox オフライン状態なのでファイルをプレビューできませんってでるんですけどどうすればいい??
今回はこんな悩みについて解決します。
dropbox オフライン状態なのでファイルをプレビューできませんの解決方法

Dropboxは、オンライン接続が必要なクラウドストレージサービスです。
オフライン状態では、ファイルをプレビューすることはできません。ファイルのプレビューにはインターネット接続が必要です。
オフライン状態でファイルをプレビューしたい場合
- ファイルをダウンロードしてローカルで開く: オフライン状態でもプレビューしたいファイルを選択し、ダウンロードしてローカルコンピュータに保存します。その後、適切なアプリケーションを使用してファイルを開くことができます。ダウンロードしたファイルはオンラインに戻った後でもアップロードされます。
- Dropboxフォルダを同期してオフラインで利用する: Dropboxデスクトップアプリケーションを使用して、Dropboxフォルダをローカルコンピュータに同期します。同期が完了すると、オフライン状態でもDropboxフォルダ内のファイルにアクセスし、プレビューや編集が可能になります。
- ファイルの一時的なオフラインアクセスを設定する: Dropboxでは、ファイルやフォルダに一時的なオフラインアクセスを設定することができます。オンライン状態でファイルを選択し、右クリックして「オフラインで利用可能にする」オプションを選択します。これにより、選択したファイルがオフライン状態でもアクセス可能になります。
注意点
オフライン状態でファイルをプレビューする場合、最新のバージョンや変更内容が反映されない可能性があります。
ファイルやフォルダがオンラインに戻った後、同期が行われるまで変更内容が反映されないことに留意してください。
Dropboxをオンラインにしてプレビューをみる

- Dropboxアプリケーションを開く: デバイス上のDropboxアプリケーションを開きます。WindowsやMacの場合は、タスクバーやメニューバーのアイコンをクリックしてDropboxを起動します。
- ログインする: Dropboxアプリケーションが起動したら、必要に応じてログインします。アカウントのユーザー名とパスワードを入力して、アカウントにログインします。
- 同期を確認する: Dropboxアプリケーションがオンライン状態になると、自動的に同期が開始されます。同期が進行中であることを示すアイコンや進捗バーが表示されることがあります。ファイルやフォルダの同期が完了するまで待ちましょう。
- オンライン状態を確認する: Dropboxアプリケーションの状態バーなどを確認して、オンライン状態になっていることを確認します。通常、アイコンや表示されるメッセージがオンライン状態を示しています。
- ファイルやフォルダを確認する: Dropboxアプリケーションのウィンドウを開いて、ファイルやフォルダが正常に表示されるか確認します。オンライン状態では、ファイルのプレビューや編集が可能になります。
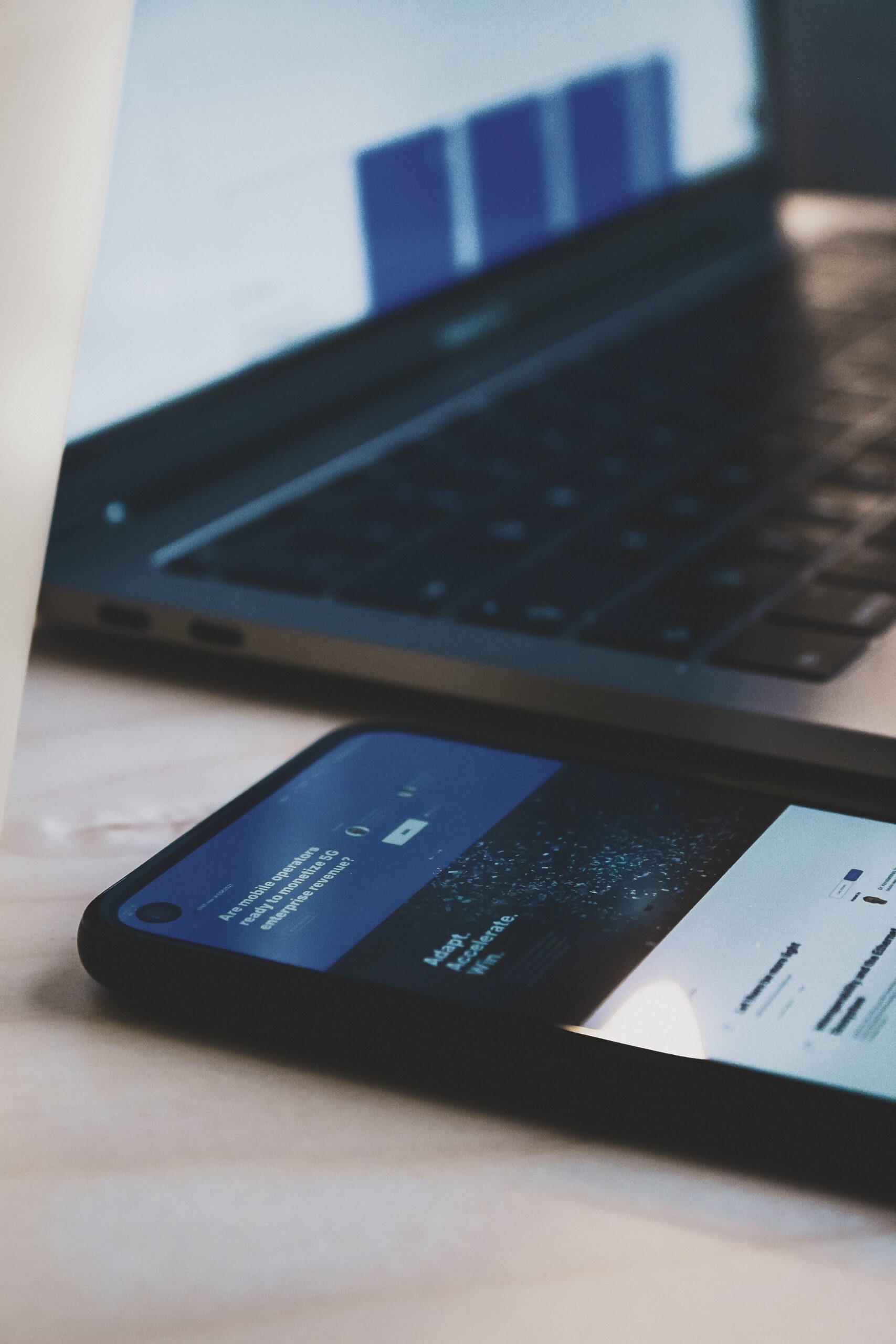


コメント