
仮想カメラってなに?どうやって使えばいいの??
今回はこんな悩みについて解決します。
OBSの仮想カメラってなに!?

OBS仮想カメラ(OBS Virtual Camera)は、Open Broadcaster Software(OBS)という無料のライブストリーミングおよび録画ソフトウェアの機能の1つです。
これにより、OBSで作成した映像やコンテンツを仮想カメラデバイスとしてシステムに提供できます。
通常、Webカメラはビデオ通話やライブストリーミングの際に使用されますが、OBS仮想カメラを有効にすると、OBSの出力を仮想カメラデバイスとして他のアプリケーションに認識させることができます。
これにより、OBSで作成した映像やスクリーンキャプチャを、ビデオ会議ソフトウェア(Zoom、Microsoft Teamsなど)やライブ配信プラットフォーム(YouTube、Twitchなど)など、さまざまなアプリケーションで直接使用することができます。
OBS仮想カメラを利用は下記のような時に利用します。
- ビデオ通話やオンライン会議: OBSで作成した映像をビデオ通話やオンライン会議で使用することができます。
- ライブストリーミング: OBSで編集したりエフェクトを加えたりした映像を、ライブストリーミングプラットフォームに直接配信できます。
- プレゼンテーション: OBSを使って用意したプレゼンテーションや画面共有を他のアプリケーションでカメラ映像として共有することができます。
- クリエイティブコンテンツ: OBSを使用して作成したアニメーションやグラフィックスなどのクリエイティブコンテンツを仮想カメラとして使用することができます。
OBS仮想カメラを使うことで、より高度な映像制作や柔軟なコンテンツ配信が可能となります。
ただし、利用する際はOBS-VirtualCamプラグインをインストールして設定する必要があります。
WindowsでのOBS仮想カメラの使い方
- OBSのインストール:
- OBSをまだインストールしていない場合は、OBSの公式ウェブサイトからダウンロードしてインストールします。
- OBS-VirtualCam プラグインのインストール:
- OBS-VirtualCamは、OBSに仮想カメラ機能を追加するプラグインです。ダウンロードしてインストールします。
- OBS設定の構成:
- OBSを起動し、必要なソース(Webカメラ、画面キャプチャ、マイクなど)を追加して配置します。
- 仮想カメラの有効化:
- OBSのメニューから「ツール」→「仮想カメラを起動」を選択します。
- アプリケーションで仮想カメラを使用:
- 仮想カメラを使いたいアプリケーション(Zoom、Microsoft Teamsなど)で、カメラとして「OBS-Camera」という名前のデバイスを選択します。
MacでのOBS仮想カメラの使い方
- OBSのインストール:
- OBSをまだインストールしていない場合は、OBSの公式ウェブサイトからダウンロードしてインストールします。
- OBS-VirtualCam プラグインのインストール:
- OBS-VirtualCamは、OBSに仮想カメラ機能を追加するプラグインです。ダウンロードしてインストールします。
- OBS設定の構成:
- OBSを起動し、必要なソース(Webカメラ、画面キャプチャ、マイクなど)を追加して配置します。
- 仮想カメラの有効化:
- OBSのメニューから「ツール」→「仮想カメラを起動」を選択します。
- アプリケーションで仮想カメラを使用:
- 仮想カメラを使いたいアプリケーション(Zoom、Microsoft Teamsなど)で、カメラとして「OBS-Camera」という名前のデバイスを選択します。
-
ZoomミーティングでOBS仮想カメラを使用する方法

- OBSを起動し、必要なソース(Webカメラ、画面キャプチャ、マイクなど)を追加して配置します。OBSでカメラ映像や画面キャプチャを設定してください。
- OBS-VirtualCamプラグインを起動します。OBSウィンドウのメニューから「ツール」→「仮想カメラを起動」を選択します。すると、OBSの出力が仮想カメラデバイスとして利用可能になります。
- Zoomミーティングに入ります。
- Zoomミーティング中、カメラの設定を変更します。カメラアイコンがある画面下部のツールバーで、「^」(キャレット)をクリックし、「OBS-Camera」または「OBS-VirtualCam」という名前の仮想カメラを選択します。OBSで作成した映像が現在のビデオソースとして認識されるようになります。
- OBSの出力がZoomミーティングのカメラとして表示されます。OBSで設定したコンテンツ(映像、画面キャプチャなど)がZoomミーティング参加者に表示されます。
- ミーティングを終了するまで、OBSとZoomを同時に起動したままにしておきます。
仮想カメラ開始が表示されない場合
- BS-VirtualCamプラグインが正しくインストールされているか確認: OBS-VirtualCamプラグインがOBSに正しくインストールされていることを確認してください。プラグインがインストールされていない場合は、OBS-VirtualCamの公式ページからダウンロードしてインストールしてください。
- OBSのバージョンと互換性: OBS-VirtualCamプラグインはOBSのバージョンによって動作しないことがあります。最新バージョンのOBSと互換性のあるプラグインを使用していることを確認してください。
- OBSを管理者権限で起動: Windowsの場合、OBSを管理者権限で起動すると仮想カメラが正常に起動する場合があります。OBSを閉じて、右クリックして「管理者として実行」を選択して再起動してみてください。
- 他のアプリケーションが仮想カメラを占有していないか確認: 他のアプリケーションが既に仮想カメラを使用している場合、OBSで仮想カメラを起動できないことがあります。他のアプリケーションを終了してから再度試してみてください。
- OBSの設定を確認: OBSの設定に問題がある場合もあります。OBSを開いて、ツールバーの「ツール」→「仮想カメラを起動」が選択できるようになっているか確認してください。
- 再起動してみる: いくつかの設定やプラグインの変更後には、OBSとZoomを再起動してみてください。時々、再起動によって問題が解決されることがあります。
仮想カメラを削除(無効化)したい場合
- OBSを起動します。
- メニューバーの「ツール」を選択します。
- 「仮想カメラを停止」をクリックします。
- これにより、仮想カメラが無効化され、OBSの出力はもはや仮想カメラデバイスとして他のアプリケーションに提供されなくなります。
OBS-VirtualCamプラグインをアンインストールする方法
- OBSを閉じます。
- OBS-VirtualCamプラグインをアンインストールします。
- Windowsの場合:
- スタートメニューから「コントロールパネル」を開きます。
- 「プログラム」または「プログラムと機能」を選択します。
- リストから「OBS-VirtualCam」を見つけて選択し、「アンインストール」をクリックします。
- Macの場合:
- OBSをアプリケーションフォルダに移動して、「OBS-VirtualCam」という名前のフォルダを見つけます。
- そのフォルダをゴミ箱にドラッグして削除します。
- Windowsの場合:
- OBSを再起動します。
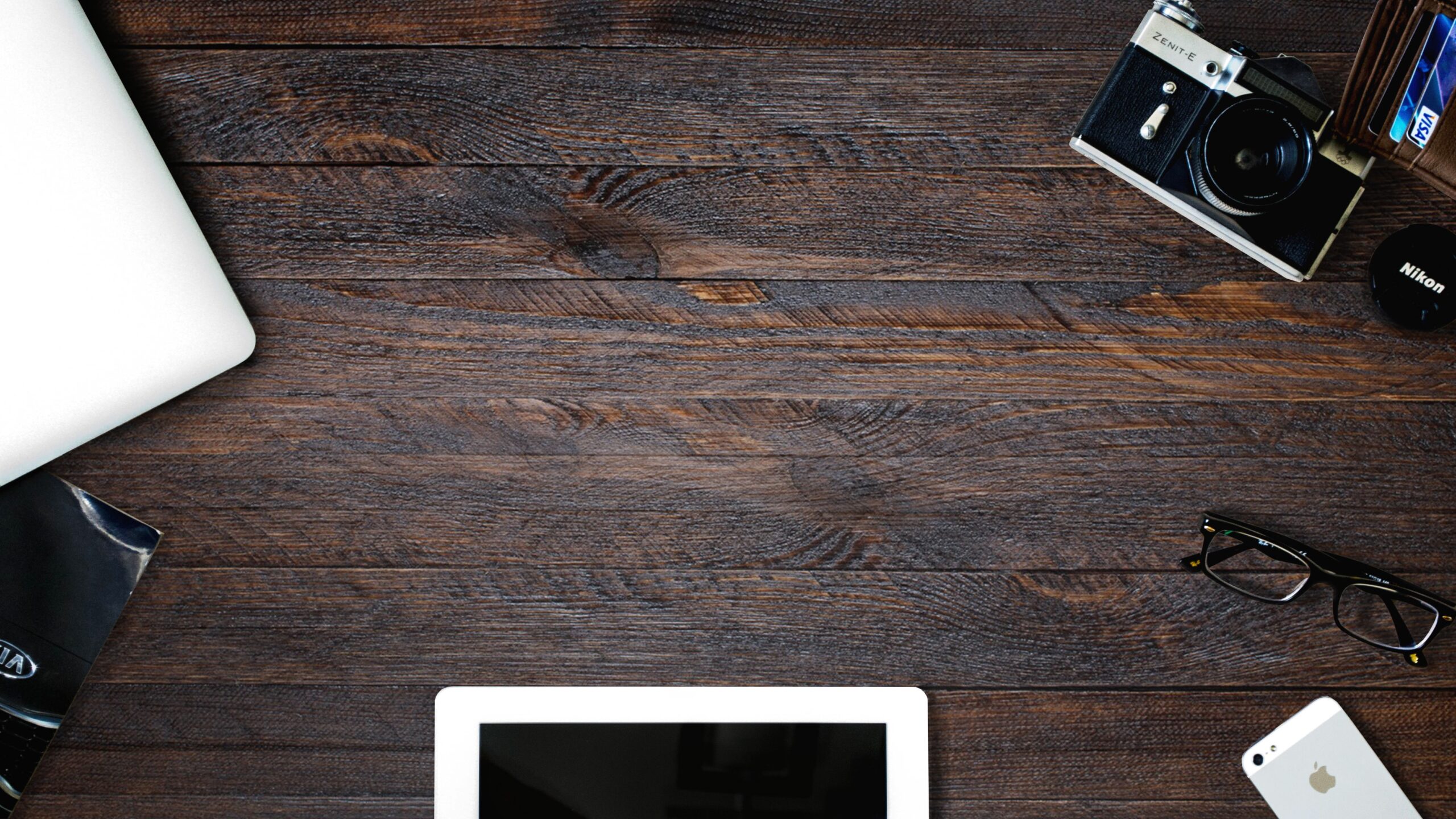


コメント