
ディスコードのPS4とつなげる方法について知りたい!
今回はこんな悩みを解決します。
ディスコードは、主にゲーマーたちに人気のある音声通話・チャットアプリです。
また、PS4も多くのゲーマーに利用されているゲーム機です。
両方を連携させることで、よりスムーズなコミュニケーションが可能となります。
今回はディスコードとPS4を連携させる方法について紹介します。
ディスコードとPS4を連携させるメリットとは?

1. ゲームプレイをよりスムーズに進めることができる
ディスコードは、高品質な音声通話を提供しており、ゲームプレイ中にチームメンバーとコミュニケーションをとることができます。
また、ディスコードのチャット機能を利用することで、ゲーム中に手軽に情報共有ができます。
PS4でゲームをプレイしながら、ディスコードでチャットや音声通話をすることで、より効率的にゲームを進めることができます。
2. ゲーム配信をより充実させることができる
ディスコードは、配信機能も充実しています。
配信する際に、視聴者とのコミュニケーションを取るためにディスコードを利用することができます。
また、配信中にチャット機能を利用することで、視聴者とのコミュニケーションをより深めることができます。
3. 通話の品質が向上する
ディスコードは、高品質な音声通話を提供しています。
PS4の標準的な音声通話機能では、音声の品質が低く、聞き取りにくいことがあります。
しかし、ディスコードを利用することで、音声通話の品質が向上し、快適な通話をすることができます。
ディスコードPS4と連携させる方法

【手順1】Discordのアカウントを作成する
Discordの公式ウェブサイトにアクセスし、アカウントを作成します。
登録にはメールアドレスが必要です。
ディスコードのアカウント作成について詳しく知りたい人はこちらへ
【手順2】DiscordをPS4にインストールする
PS4のブラウザーでDiscordの公式ウェブサイトにアクセスし、Discordをインストールします。
【手順3】DiscordとPS4を連携させる
Discordの設定画面から「接続」を選択し、PS4との接続します。
Discord上で表示されたコードをPS4のブラウザーに入力することで、DiscordとPS4が連携できます。
【PS4とPS5をディスコードに接続する方法】

ディスコードでのPS4/PS5操作方法について説明します。
- ディスコードを起動し、左側のメニューから「設定」を選択します。
- 「音声とビデオ」を選択し、マイクとスピーカーを設定します。
- 「ユーザー設定」を選択し、ユーザー名とアバターを設定します。
- 「チャンネル設定」を選択し、チャンネルを作成します。
- PS4/PS5を起動し、ゲームを開始します。
- ディスコードで作成したチャンネルに参加すればOKです!
PSNIDを表示させないようにする方法
- PlayStation 4のホーム画面で、設定アイコンを選択します。
- 「アカウント管理」を選択します。
- 「プライバシー設定」を選択します。
- 「共有プレイ記録の表示」を選択します。
- 「プレイヤー」を選択します。
- 「非公開」を選択します。
これで、PSNIDが表示されなくなります。
ただし、注意点としては、この設定を変更すると、あなたが過去に行ったゲームの共有プレイ記録も非表示になってしまいます。
また、オンラインゲームをプレイする場合は、PSNIDが非表示になっていても、他のプレイヤーから直接的にコミュニケーションを取ることができます。
ディスコードでのPS4/PS5の便利な機能

ゲームのスクリーンショットを共有する方法
ディスコードでは、PS4/PS5で撮影したゲームのスクリーンショットを簡単に共有することができます。
スクリーンショットした写真を共有するには、スクリーンショットを撮影した後にディスコードにアップロードするだけで共有することができます。
ストリーミング中に友達とのチャットを管理する方法
ディスコードでは、ストリーミング中に友達とのチャットを管理することができます。
ストリーミング中にチャットを見ている友達と簡単にコミュニケーションを取ることができます。
ボイスチャットの設定方法
ディスコードでは、ボイスチャットの設定が簡単に行えます。
PS4/PS5でゲームをプレイしながら、ディスコードのボイスチャット機能を使って友達とコミュニケーションをとることができます。
設定方法も簡単で、マイクとスピーカーの接続を確認するだけです。
PS4/PS5のステータスを表示する方法
ディスコードでは、PS4/PS5のステータスを簡単に表示することができます。
友達がどのゲームをプレイしているのか、オンラインかオフラインかなどの情報が一目でわかるため非常に便利です。
DiscordのVCとPS4/PS5のゲーム音声を連動する方法について

Discordのボイスチャット機能を使用すると、複数のプレイヤーが同じチャンネルで会話をすることができます。
さらに、Discordのボイスチャットでは、ゲーム音声を共有することもできます。
必要な機器とソフトウェア
DiscordのVCとPS4/PS5のゲーム音声を共有するには、以下の機器とソフトウェアが必要です。
- PS4またはPS5
- パソコン
- ゲームキャプチャーカード(例:Elgato)
- ゲームキャプチャーソフトウェア(例:OBS)
DiscordのVCとPS4/PS5を接続する手順
- PS4またはPS5の音声をPCに取り込むために、ゲームキャプチャーカードを使用します。PS4またはPS5のHDMIケーブルをゲームキャプチャーカードに接続します。
- ゲームキャプチャーソフトウェアを起動し、PS4またはPS5の画面をPCに表示します。
- Discordを起動し、ボイスチャットに参加します。
- Discordの設定画面に移動し、音声設定を選択します。
- 音声入力デバイスを「ゲームキャプチャーソフトウェア」に設定します。
- ゲームキャプチャーソフトウェアの設定画面に移動し、音声入力デバイスを「PS4/PS5」に設定します。
- Discordのボイスチャットでゲーム音声を共有することができます。
ディスコードで相手の音声が聞こえない時の対処法
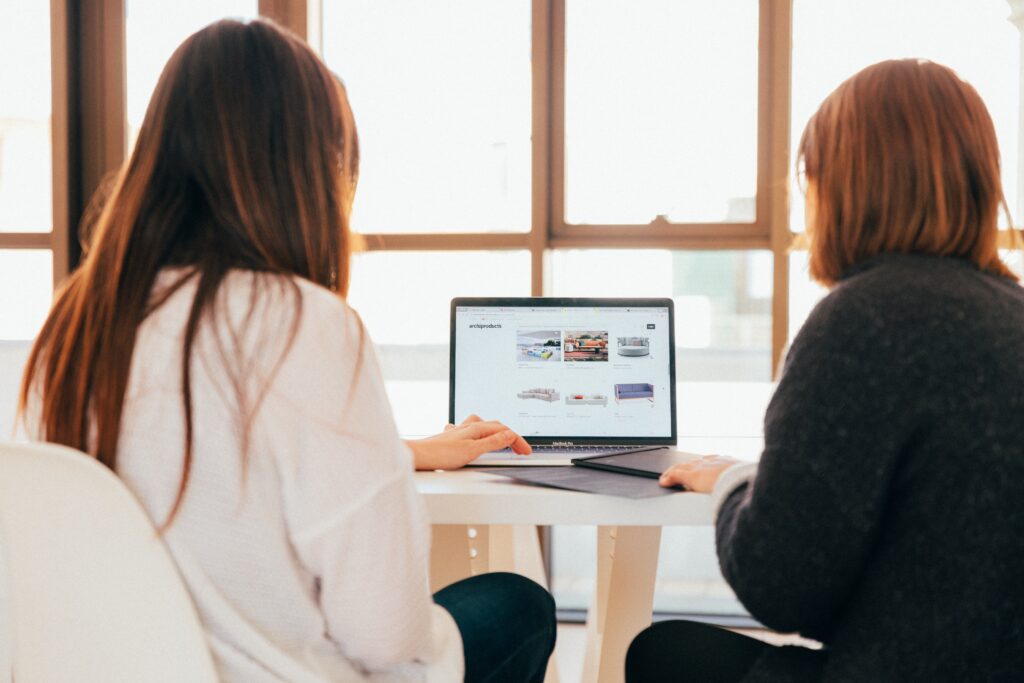

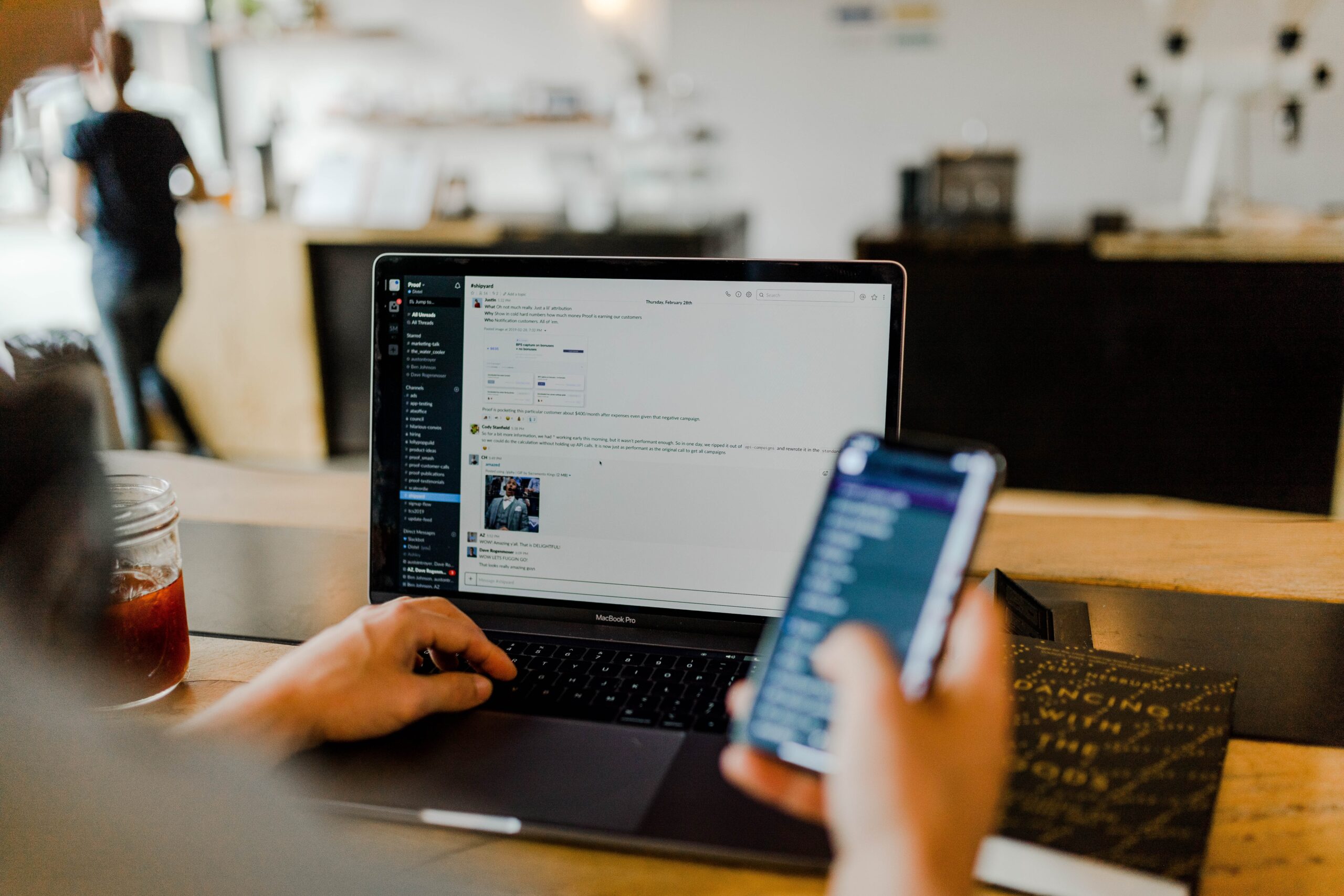


コメント