
YouTubeにアップする用で高画質な動画にしたいんだけど、どうしたらいいの!?
今回はこんな悩みについて解決します。
そもそも「OBSstudio」とはなにか?
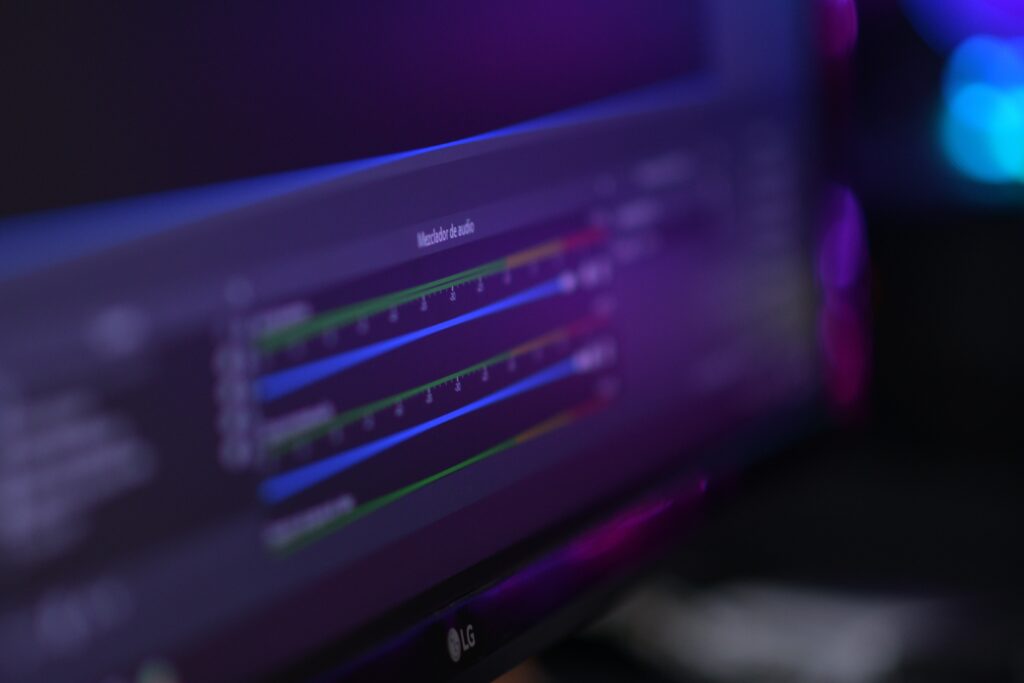
OBS Studio(Open Broadcaster Software Studio)は、オープンソースのマルチプラットフォーム対応のビデオ録画およびライブストリーミングソフトウェアです。
OBS Studioは、コンピュータのデスクトップ画面、ウェブカメラ、マイクロフォンなどの入力ソースからの映像と音声をキャプチャし、それらを録画したり、リアルタイムでオンラインでの配信(ストリーミング)を行うことができます。
OBS Studioは、主にゲーマーやクリエイターによって使用され、ゲームプレイの録画やライブストリーミング、ポッドキャストの制作、ビデオチャットなど、さまざまな目的で利用されます。
高機能と高いカスタマイズ性を備えており、エンドユーザーがオリジナルの配信環境を作成することができます。
OBSstudioで録画する動画を高画質にする方法
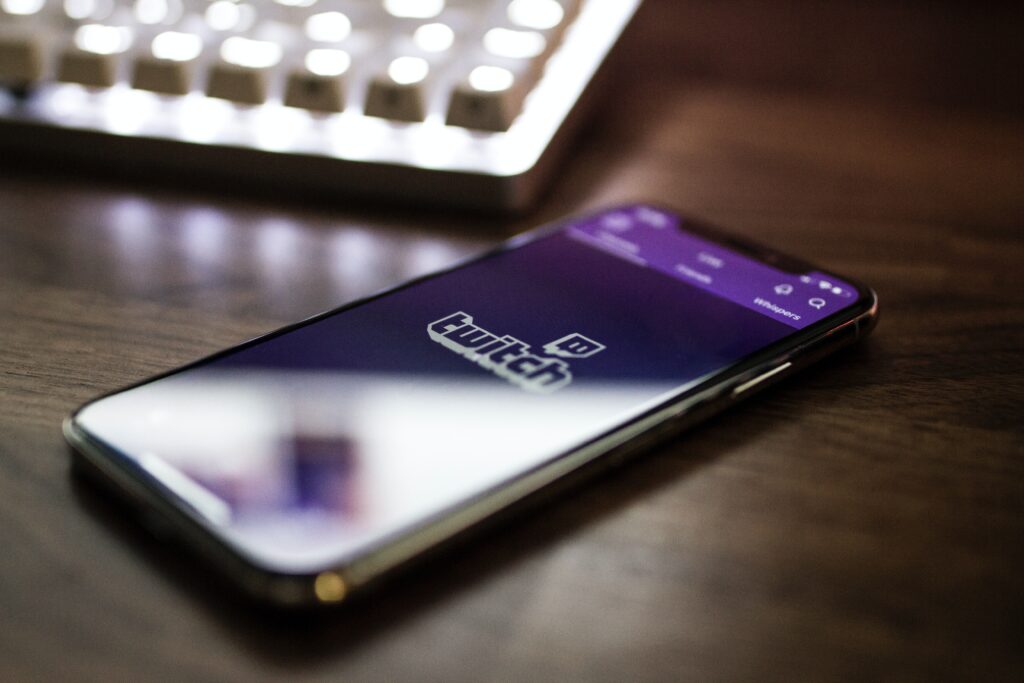
ビットレートを調整する
ビットレートは、映像の品質とファイルサイズに影響を与える重要な要素です。高画質の録画を望む場合は、ビットレートを上げることが必要です。
OBS Studioの設定メニューで、出力タブに移動し、ビットレートを上げることができます。
ただし、ビットレートを高く設定しすぎると、ストリーミングや録画中に問題が発生する可能性があるため、注意が必要です。
解像度を調整する
録画する画面の解像度を調整することで、より高画質な映像を得ることができます。
OBS Studioの設定メニューで、ビデオタブに移動し、解像度を適切な設定に変更します。
一般的な解像度としては、1920x1080(フルHD)や1280x720(HD)が使われます。
フレームレートを設定する
録画する映像のフレームレートは、滑らかな動画を作成するために重要です。
通常、60fps(フレーム/秒)が推奨されます。設定メニューのビデオタブで、フレームレートを適切な設定に変更します。
OBSstudioのビットレートを上げるやり方について
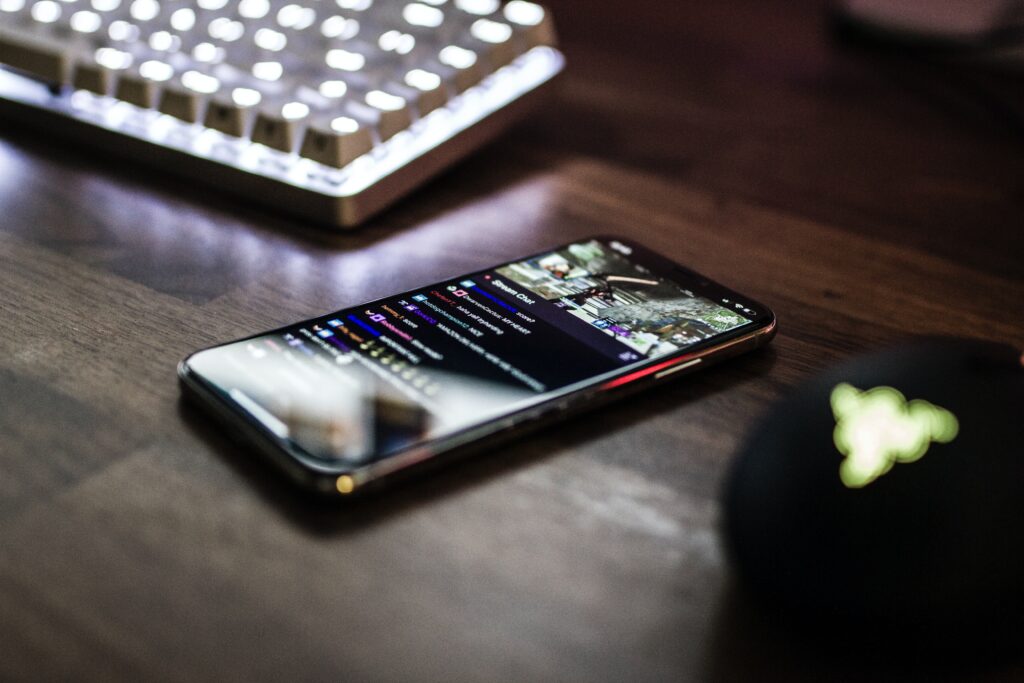
- OBS Studioを開きます。
- 「設定」メニューをクリックします。
- 「出力」タブを選択します。
- 「ストリーミング」セクションの「ビットレート」の値を上げます。ビットレートは、Kbps(キロビット/秒)単位で設定されます。一般的なビットレートは、2000 Kbpsから8000 Kbpsの範囲です。ビットレートを上げれば、映像の品質が向上しますが、ストリーミングや録画中のネットワークの負荷が増加することにも注意が必要です。
- 「録画」セクションの「ビットレート」の値も必要に応じて上げます。同様に、一般的なビットレートは、2000 Kbpsから8000 Kbpsの範囲です。録画のビットレートを上げることで、録画される映像の品質が向上しますが、ファイルサイズも増加することになります。
- 設定の変更が完了したら、ダイアログボックスの「OK」ボタンをクリックします。
OBSstudioの解像度を1920x1080(フルHD)にする方法
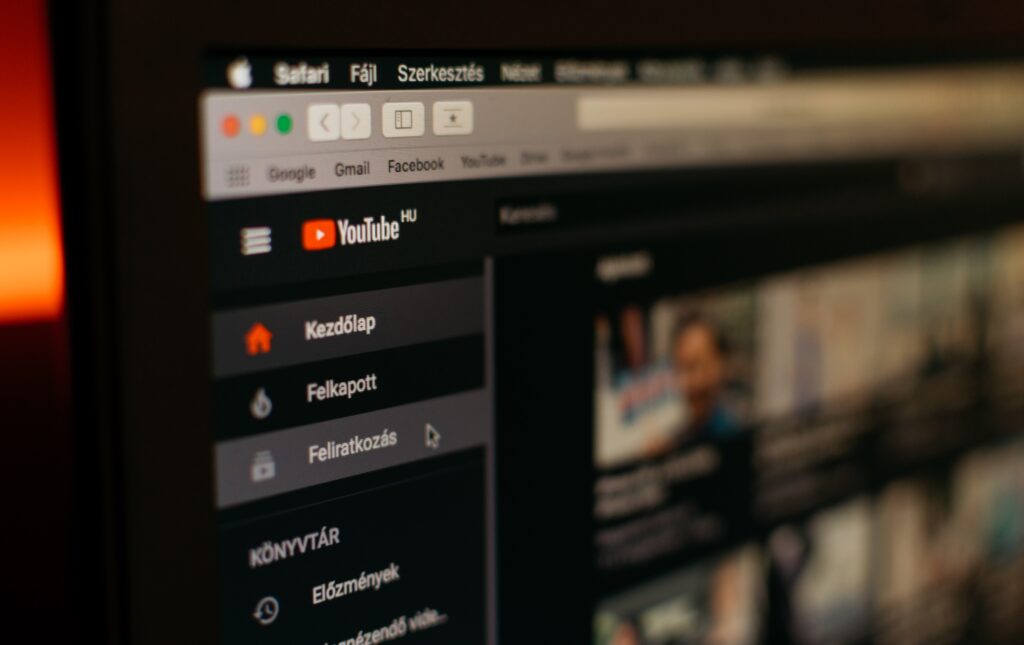
- OBS Studioを開きます。
- 「設定」メニューをクリックします。
- 「ビデオ」タブを選択します。
- 「ベースキャンバスの解像度」というセクションが表示されます。そこで、幅と高さの値をそれぞれ「1920」と「1080」に変更します。
- 「出力(スケーリング)解像度」というセクションが表示されます。ここでも、幅と高さの値を「1920」と「1080」に変更します。
- 「出力(スケーリング)解像度」セクションの下にある「フィルタリング」ドロップダウンメニューで、「バイキュービック(シャープな映像)」または「ランチョス(滑らかな映像)」を選択します。これは、映像の描画方法を指定するもので、好みに合わせて選択できます。
- 設定の変更が完了したら、ダイアログボックスの「OK」ボタンをクリックします。
OBSstudioのfpsを60に設定する方法
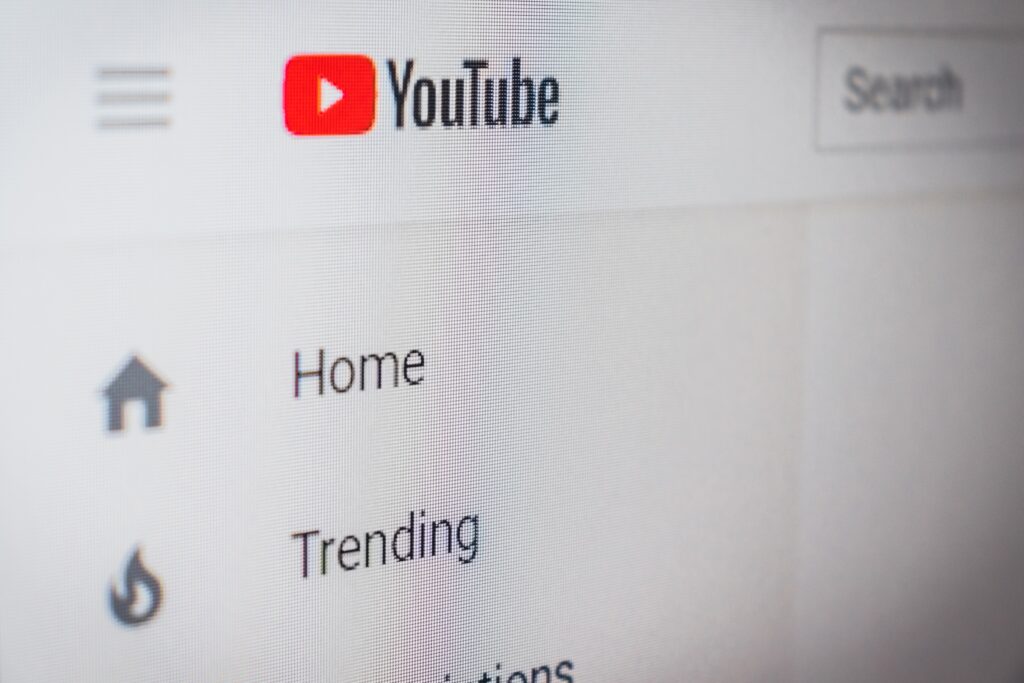
- OBS Studioを開きます。
- 「設定」メニューをクリックします。
- 「ビデオ」タブを選択します。
- 「基本的な出力(スケーリング)解像度」というセクションが表示されます。ここで、幅と高さの値を設定します。例えば、1920x1080の解像度を使用する場合、それに応じて設定します。
- 「出力(スケーリング)解像度」というセクションが表示されます。ここでも、幅と高さの値を設定します。例えば、1920x1080の解像度を使用する場合、それに応じて設定します。
- 「FPS値」という項目があります。ここで、フレームレートを60に設定します。
- 設定の変更が完了したら、ダイアログボックスの「OK」ボタンをクリックします。
OBSstudioの録画を高画質でするために必要なPCスペック
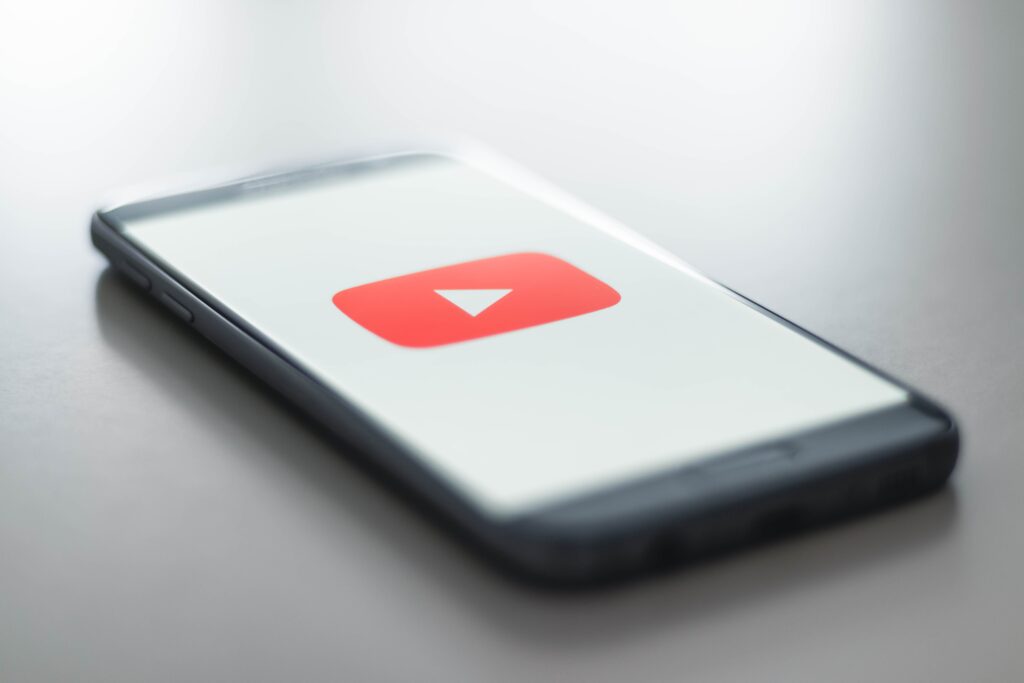
OBSの60fpsで録画するために最低限必要なPCのスペックについて紹介します。
これからPC購入する方は、目安として考えていただけたらと思います。
- CPU:Intel Core i7以上またはAMD Ryzen 7以上のプロセッサが推奨。(最低でも6コア、6スレッド以上のもの)
- GPU:NVIDIA GeForce GTX1650以上。
- メモリ:16G以上。
OBSstudioにPCゲームの画面を表示させる設定
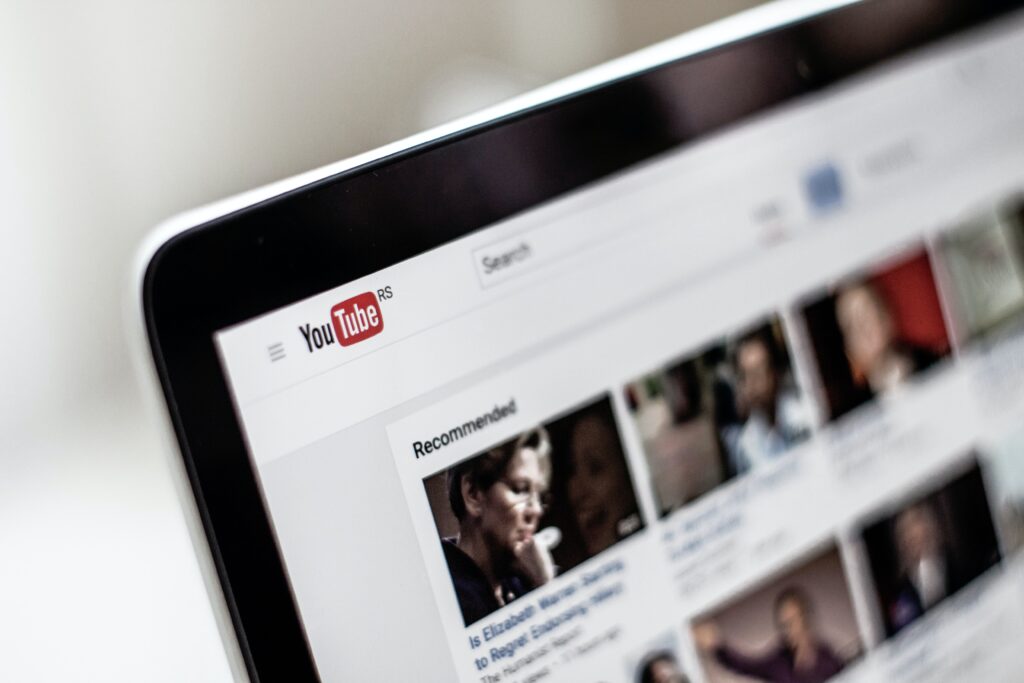
- OBS Studioを開きます。
- 「ソース」ウィンドウの下部にある「+」ボタンをクリックします。
- ポップアップメニューから「キャプチャー画面」を選択します。
- ソース名を入力します(例:「ゲーム画面」)。
- 「モード」ドロップダウンメニューで「キャプチャーウィンドウ」を選択します。
- 「ウィンドウ」ドロップダウンメニューで、ゲームのウィンドウを選択します。ゲームのウィンドウが表示されない場合は、「ウィンドウの切り替え」オプションを選択してください。
- 「キャプチャーウィンドウ」ダイアログボックスが表示されます。ここで、ゲームのウィンドウが正しく選択されていることを確認します。また、キャプチャーウィンドウの表示サイズが調整可能であることも確認できます。
- 設定の変更が完了したら、ダイアログボックスの「OK」ボタンをクリックします。
これで、PCゲームの画面がOBS Studioのソースに追加され、ライブストリームや録画の際に表示されます。
ただし、ゲームキャプチャーが正しく機能しない場合は、下記の点を確認してください。
- ゲームとOBS Studioを同じグラフィックスカードに表示していることを確認してください。
- ゲームがフルスクリーンモードで実行されている場合は、OBS Studioのキャプチャーモードもフルスクリーンキャプチャーモードに設定してください。
- ゲームのウィンドウが正しく表示されない場合は、ゲームのウィンドウを再起動してみてください。
テスト録画のやり方について
- OBS Studioを開きます。
- 「ソース」ウィンドウの下部にある「+」ボタンをクリックします。
- ポップアップメニューから「ディスプレイキャプチャー」を選択します。
- ソース名を入力します(例:「テスト録画」)。
- 「モード」ドロップダウンメニューで「キャプチャーウィンドウ」を選択します。
- 「ディスプレイ」ドロップダウンメニューで、録画したいディスプレイを選択します。複数のディスプレイが接続されている場合は、適切なディスプレイを選択してください。
- 「キャプチャーウィンドウ」ダイアログボックスが表示されます。ここで、キャプチャーウィンドウの表示サイズや位置を調整することができます。通常は、デフォルトのままで問題ありません。
- 設定の変更が完了したら、ダイアログボックスの「OK」ボタンをクリックします。
- OBS Studioのメインウィンドウに戻り、録画の準備が整ったら「録画」ボタンをクリックします。録画が開始されます。
- 録画を終了するには、OBS Studioのメインウィンドウの下部にある「録画」ボタンを再度クリックします。
- 録画が終了すると、保存先のディレクトリに録画ファイルが保存されます。
これで、OBS Studioでテスト録画を行うことができます。
録画の品質や設定については、事前に「設定」メニューから適切なビットレート、解像度、フレームレートなどを設定しておくことがおすすめです。



コメント