近年、コロナウイルスの影響でテレワークが流行りました。
会議やミーティングなどもZOOMを使ってビデオ通話で行うところがメジャーになりました。
ディスコードは、ゲームする際のVC機能として利用する事が多いアプリですが、ZOOMと同じように複数人とビデオ通話することも可能です。
今回はディスコードでのビデオ通話のやり方について解説します。
PC版ディスコードでビデオ通話を行う方法
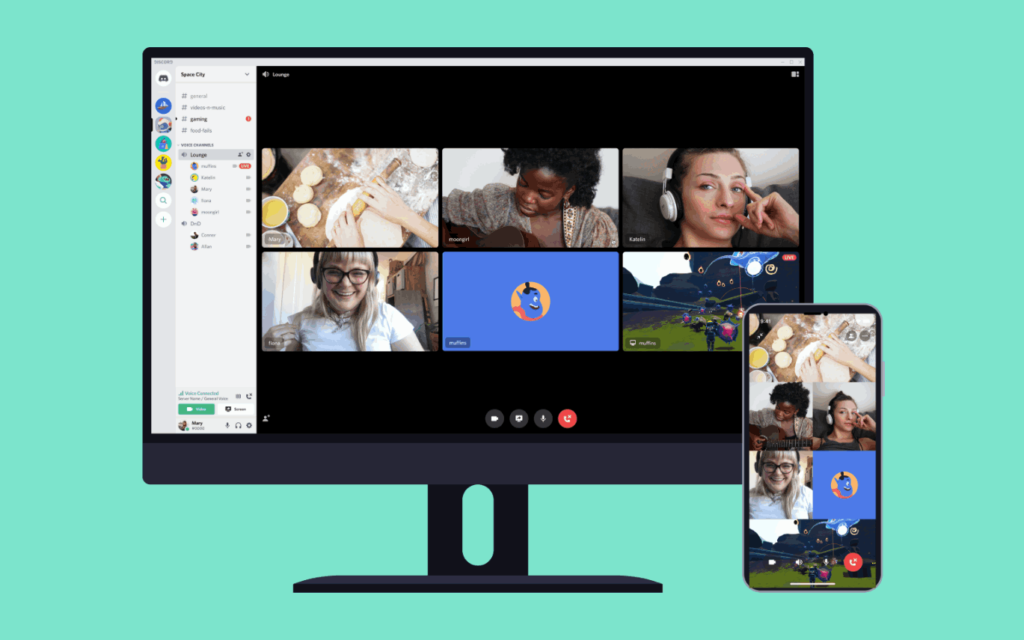
ディスコードでビデオ通話するにはまず設定が必要になります。
- 「ユーザー設定」アイコンをクリックします。
- 「音声・ビデオ」をクリックします。
- 「ビデオ設定」の「カメラ」から使用しているWebカメラを選択します。
- ビデオ通話を行いたい相手を選びます。
- 「ビデオ通話を開始」アイコンをクリックして完了です。
※通話中でもビデオ通話ボタンを押せばビデオ通話できます。
スマホアプリ版Discordでビデオ通話を行う方法

- フレンドリスト一覧からビデオ通話を行いたい相手を選びます。
- ビデオ通話ボタンを押せばOKです。
通話中に画面を押すと下部にメニューが表示されます。
ビデオ通話ボタンを押したらオン・オフを切り替えることができます。
席を離れる時や見られたくない物がある時は、オフにしましょう。
サーバーの中の人とビデオ通話する方法
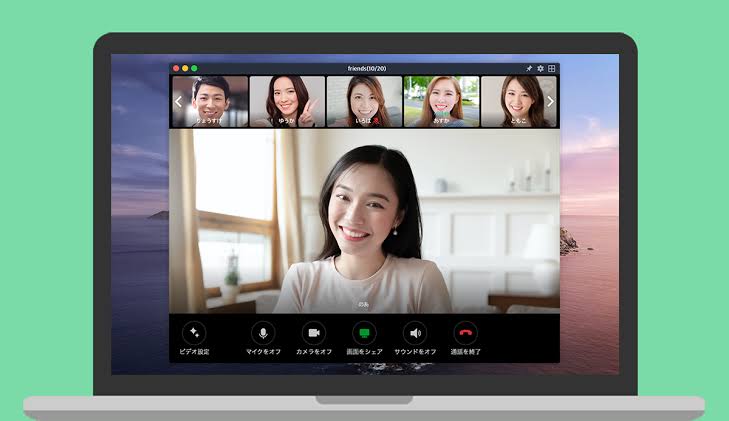
ボイスチャットに参加している状態で、自分の名前の上にあふカメラボタンをオンを押せば始まります。
ビデオ通話を終わりたい時も同じボタンを押せば通話を終了できます。
ディスコードはWEBカメラ60FPSに対応してるのか?

結論からいえば、対応しています。
「Discord Nitro」を登録していない場合は、解像度480と720でフレームレート15と30しか利用できないため注意が必要です。
有料プランを利用しない場合は、60FPS対応しているWEBカメラを利用しても30FPSの画質になります。
ロジクールのWEBカメラがおすすめです。

ロジクール Webカメラ C922n ブラック フルHD 1080P ウェブカム ストリーミング 自動フォーカス ステレオマイク 撮影用三脚付属 ウェブカメラ 国内正規品 2年間メーカー保証
有料プランを利用するつもりがない人は30FPSのWEBカメラの方が値段もやすいのでこちらにしましょう。
ディスコードでWEBカメラが映らない時の直し方
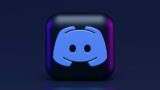
Discordのバーチャル背景を設定するやり方
https://izumiweb.work/2023/05/11/【discord】ビデオ通話の際にバーチャル背景を設定す/
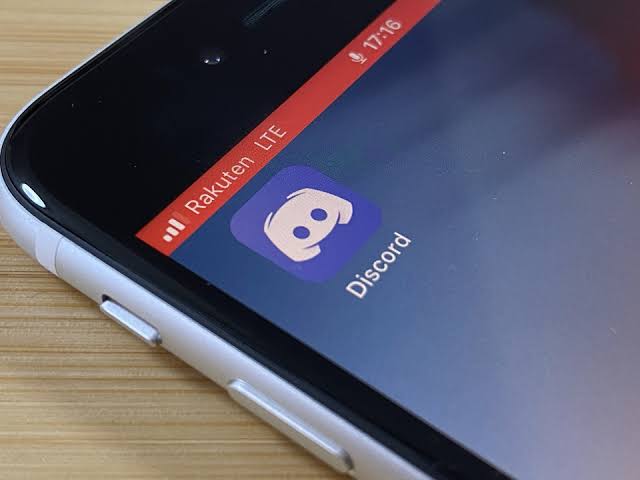



コメント