
ディスコード使ってたら昨日まで問題なかったのに、相手の声が聞こえなくなってしまったんだけどどうしたらいいの!?
今回はこんな悩みについて解決します。
ディスコードを使おうと思ったときに自分の声が相手に聞こえなくなったりします。
ゲーミングPCを初めて買った人で、マイク買って、オーディオインターフェースも買ったのに、声が聞こえなくなってイラついてマイクぶっ壊した人もいますww
友達とゲームするなら喋りながら出来るのが楽しいですし、気持ちはわかりますw
同じような事ならないように、しっかり設定してからゲームするようにしましょう。
それでも、調子悪くなった人は以下内容を試して見てください。
ディスコードで音声が聞こえない場合時の対処法
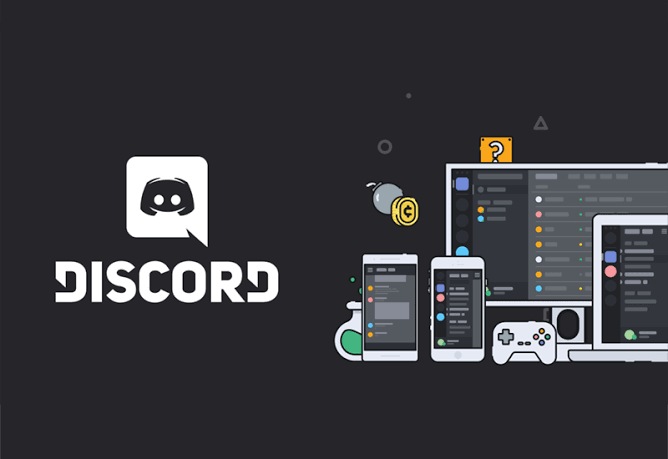
マイクやヘッドホンがPCにちゃんと刺さっているかを確認する
これ意外とあるので、簡単ですし第1に確認してください。
ゲームで興奮した際に、動いてしまってマイクやヘッドホンのジャックが少し抜けてしまっていることがあります。
長いことヘッドホンを使ってる人は、ジャックやコードが劣化していることもあります。
iPhoneのコード付きイヤホンで、コード少し曲げたりしたら音が治った!などの経験ありませんか??
同じ事になっていたら、コードだけ交換するか、ヘッドホンの交換時期です。
PC側・デバイス側の音量を確認する
右下のサウンドボタンを右クリックします。
音量ミキサーを確認します。
ディスコードの部分があるので、メーターを上にあげるとディスコードのみの音量をあげることが出来ます。
ディスコード内のユーザー個別のボリューム設定を確認する
通話を初めて音が小さいな!って感じたら、個別のボリュームを確認しましょう。
- 通話中のユーザーアイコンを右クリックします。
- 『ユーザー音量』があるので、ボリュームを上げてみてください。
ヘッドホンなどの出力デバイス自体の設定を確認する
- デスクトップ画面の右下のスピーカーボタンを右クリックします。
- 「サウンドの設定を開く」をクリックします。
- 「サウンドコントロールパネル」をクリックします。
各種デバイスの有効・無効化ができ、個別の音量もチェックできます。
ディスコードの内の音声設定のリセット
あれこれいじっても治らない時は、ディスコード内の音声リセットをしてみましょう。
- Discordの音声・ビデオ設定をクリックします。
- 1番下にある「音声設定のリセット」をクリックします。
これで、ディスコード内で触った設定が基本設定に戻せます。
相手の設定を確認してみよう
最後に、自分だけではなく相手の問題もあります。
ディスコードのチャットやLINEなど他の連絡手段で同じように設定の確認などしてもらいましょう。
音声は聞こえるようになったけど、ノイズがひどくなってしまった人はこちらへ
https://izumiweb.work/2023/04/11/discordで通話している時にノイズがひどい時の直し方/


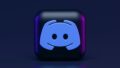
コメント
[…] Discordをすでに利用しているが音声が小さい時の解決法はこちら。 […]
[…] […]