ディスコードに動画の音を入れる方法
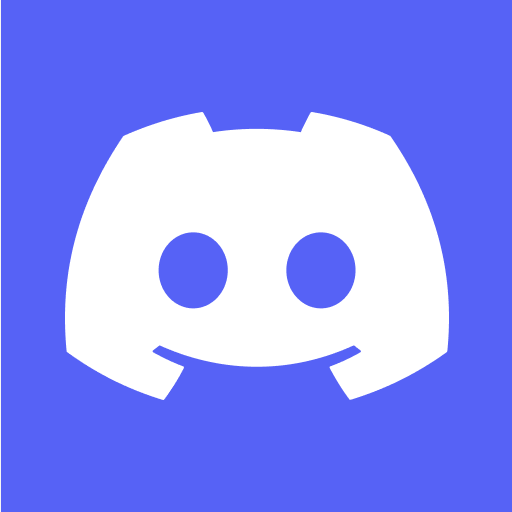
パソコンの設定を触ることによって、ディスコード内で音声を流すことができます。
ディスコードでステレオミキサーを設定することによってできます。
ステレオミキサーはデバイス上のすべての音を拾います。
マイク音も拾ってくれますが、パソコンの再生音も拾うことになります。
- デスクトップ画面右下のスピーカーアイコンを右クリックします。
- 「サウンドの設定を開く」をクリックします。
- 「関連設定」の「サウンドコントロールパネル」をクリックします。
- 「録音」タブから「ステレオミキサー」を有効にします。
ステレオミキサーが見当たらない場合
ウィンドウ内で右クリックします。
「無効なデバイスの表示」をオンにすればOKです。
ディスコード内での設定方法
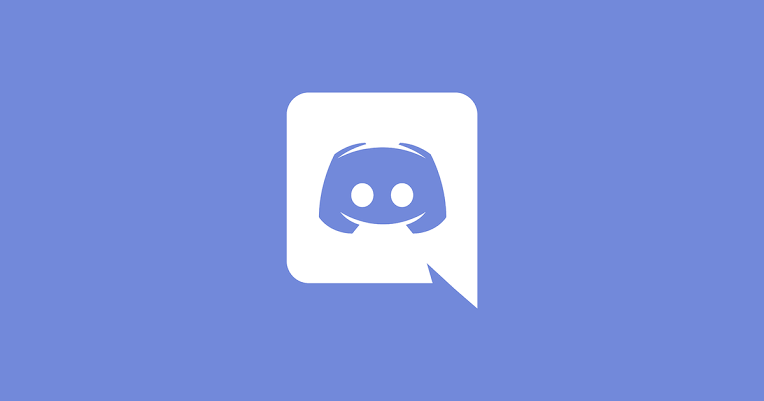
上記設定が終わりましたら、次にディスコード内での設定を行います。
- ディスコード内での「ユーザー設定」ボタンをクリックします。
- 「音声・ビデオ」をクリックします。
- 「入力デバイス」を「ステレオミキサー」に・出力デバイスをPCの音を流すデバイス以外のものに設定します。
出力デバイスも変更する理由
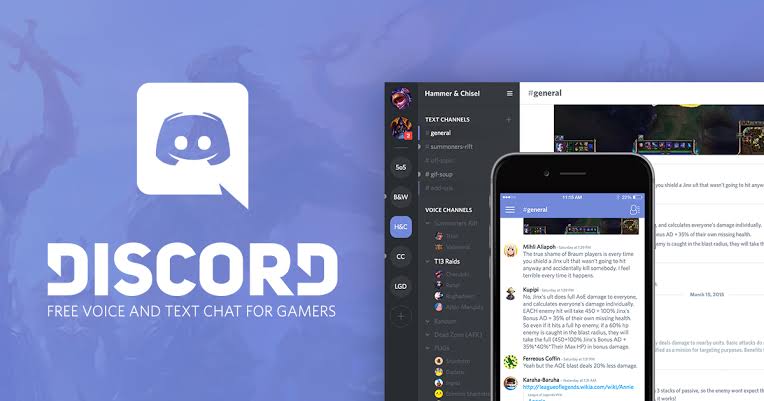
出力デバイスをパソコンの音と再生しているものと同じデバイスにすると、相手の喋っている声も一緒に相手に跳ね返ってしまいます。
出力先を別にすることによって、避けることができます。
ディスコード内に動画の音を入れないようにする方法
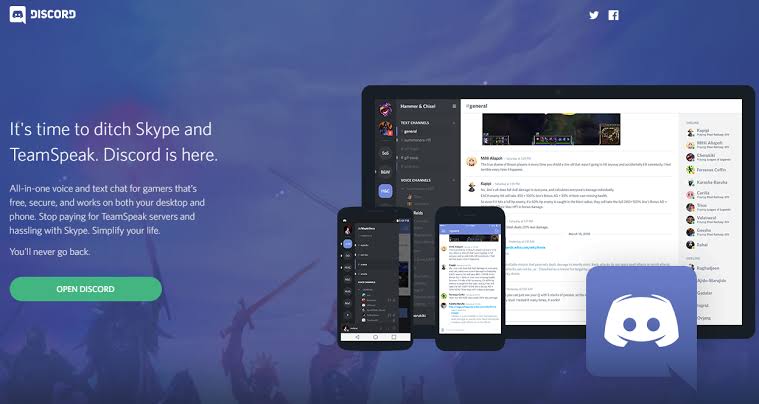
前述した通り、ステレオミキサーを設定することによってディスコード内に他の動画の音などを入れることができます。
逆に言えば、ステレオミキサーに設定しなければ音が入らないようにできます。
windowsのサウンド設定で規定のデバイスがステレオミキサーになっていないか確認してください。
ステレオミキサーになってしまっている場合は、ディスコードの入力設定をマイクまたは規定のデバイスをマイクにすれば解消されます。



コメント