
これからVTuberをはじめたいんだけど、なにから始めたらいいのかわからない・・・
今回はこんな悩みについて解決します。
VTuberデビューを夢見るあなたへ、自分のアバターを手作りする方法を徹底解説します!
画像編集ソフトウェアを駆使して、リアルな特徴から想像を絶するキャラクターまで、あなただけのVTuberアバターを作り上げるためのステップバイステップガイドです。
VTuberのアバター作り方手順

画像編集ソフトウェアの選び方と使い方
1.初心者におすすめの画像編集ソフト。
VTuberデビューを考えるなら、まずは扱いやすいソフトからスタートしましょう。
Adobe Photoshop ExpressやGIMP(GNU Image Manipulation Program)は、無料で利用でき、初めての利用者でも直感的なインターフェースで操作できるためおすすめです。
これらのソフトは基本的な編集機能を提供し、アバターの基本設計から始めるのに適しています。
2.上級者向けの高度な機能を備えたソフト。
一歩進んで、より高度な編集が必要な場合には、Adobe PhotoshopやClip Studio Paintなどのプロ仕様のソフトウェアが適しています。
これらは豊富な機能を備え、アバターに細かいディテールを加えたり、複雑な背景の編集が可能です。
ただし、これらのソフトは有料であるため、使用前に無料トライアルを検討することをおすすめします。
VTuberアバターで自分の写真の選び方ポイント
1. 自然な表情が大切
アバターは自分の個性を表現するもの。写真ではできるだけ自然な表情を捉えることが重要です。過度なポーズや表情ではなく、普段の自分を反映した写真を選びましょう。
2. クリアで高解像度の写真を選ぶ
アバター制作においては、写真のクオリティが重要です。クリアで高解像度な写真を選ぶことで、細かいディテールまで忠実に再現できます。顔の特徴や表情がくっきりと映る写真が理想的です。
3. 背景にも注意
写真の背景も重要な要素です。単色やシンプルな背景がアバター制作に適しています。過度な模様や混雑した背景は、アバターのディテールを引き立てにくくなる可能性があるため、注意が必要です。
4. 複数の写真を比較して選ぶ
慎重に写真を選ぶために、複数の写真を比較してみましょう。異なる角度や表情の写真を見比べることで、アバターにどの特徴を取り入れるかをより検討しやすくなります。
5. 自分を良く知ることが重要
最終的なアバターは自分を反映するもの。自分の特徴や個性を良く理解し、それを写真で表現することが制作の成功につながります。自分をよく知るために、他人の意見も取り入れながらバランスを見つけましょう。
基本設計から始める仮想キャラの作り方
1. フェイシャルフィーチャーのマッピング
写真を元に、アバターの顔の形状やフェイシャルフィーチャー(目、鼻、口など)をマッピングします。写真を参考にして、リアルな特徴を大切にしながら、アバターの基本的な形状を設計します。
2. 感情表現を考慮した表情ラインの作成
アバターは感情表現の一部でもあります。感情表現が豊かなアバターにするために、表情ラインを工夫して設計しましょう。微妙なカーブや輪郭の変化によって、様々な感情を表現できます。
3. カラーパレットの選定
アバターの髪の色、肌の色、目の色など、カラーパレットを検討します。個性的で視覚的に引き立つカラーパレットを選ぶことで、アバターが印象的になります。
4. ヘアスタイルと髪型のデザイン
髪型はアバターの外見に大きな影響を与えます。自分の好みやイメージに合わせて、ユニークで個性的なヘアスタイルをデザインしましょう。カジュアル、フォーマル、ファンタジーなど、目指す雰囲気に応じて選定します。
5. アクセサリーや身体の特徴の追加
アバターに個性を加えるために、アクセサリーや身体の特徴を追加します。眉毛のスタイルや唇の形状など、細部にわたって工夫を凝らしましょう。
6. アバターの整合性を確認
全体的なデザインを見直し、アバター全体が一貫性を持つように注意します。各要素が調和し、統一感のあるアバターを作り上げることが重要です。
ココナラでVtuber制作を依頼することで楽にVTuberを始めることもできます。
希望するキャラクターの特徴
- 性別や年齢: [具体的な指定があれば記入]
- キャラクターの性格: [明るい、クール、ミステリアスなど]
- 外見の特徴: [髪型、服装、アクセサリーなど]
アニメーションの要望
- 表情豊かなアニメーション: [笑顔、泣き顔、驚きなど]
- ダンスやポーズ: [特定の動きやポーズがあれば記入]
- リップシンク: [歌唱や喋りに合わせた口の動きがあれば]
➡️ココナラでVTuberのキャラデザインを依頼するならこちらから
![]()
バーチャル背景の追加で仮想世界を広げよう
1. 背景の種類と役割を理解する
バーチャル背景には様々な種類があります。静的なイメージ、動画、または特定の場所やテーマに関連する背景などがあります。アバターのキャラクター性やコンテンツに合わせて、どの種類の背景が適しているかを理解しましょう。
2. クリエイティブなバーチャル背景のデザイン
アバターとの相性を考慮して、クリエイティブで魅力的なバーチャル背景をデザインします。自分の好みやコンセプトに基づいて、独自の背景を作り上げ、アバターを一層引き立てましょう。
3. グリーンスクリーンの活用
グリーンスクリーンを使うことで、実際の背景を無視してバーチャル背景を追加することができます。アバターとの視覚的な整合性を高め、柔軟な背景変更が可能になります。
4. 背景の動きやエフェクトの追加
動画やエフェクトを組み合わせて、よりダイナミックな背景を作り上げましょう。アバターの動きやコンテンツの雰囲気に合わせて、背景に動きやエフェクトを追加することで、魅力的な視覚効果を生み出します。
5. 背景とアバターの一体感を確保する
バーチャル背景とアバターが一体となるようにデザインすることが重要です。色調や明るさ、影の配置などを調整して、自然な一体感を実現しましょう。
6. 背景の変更タイミングやコンセプトの考慮
配信や動画制作において、背景の変更タイミングやコンセプトに気を配ることが重要です。場面転換やトークの進行に合わせて、バーチャル背景を効果的に活用しましょう。
VTuberアバターの完成と仕上げ!
1. アバターの最終調整
アバターの最終調整は、顔の表情、身体のポーズ、髪型など、細部にわたり行います。選択した画像編集ソフトを使用して、アバターの全体的なバランスを確認し、必要に応じて微調整を加えましょう。
2. 表情のバリエーションを検討
アバターには複数の表情を設定することができます。笑顔、驚き、怒りなど、様々な表情のバリエーションを検討し、視聴者とのコミュニケーションを豊かにするために表情を追加しましょう。
3. アバターのポーズや動きの設定
アバターには動きを加えることで、よりリアルで生き生きとした印象を与えることができます。ポーズや動きを設定し、自分らしいアバターのキャラクターを引き立てましょう。
4. カメラ設定の調整
配信や動画制作時に使用するカメラの設定も重要です。適切なアングルや遠近感を考慮して、アバターが最も魅力的に映えるように調整します。
5. アバターの保存
全ての調整が終わったら、アバターを画像編集ソフトで保存しましょう。ファイル形式や解像度、ファイル名にも注意して保存し、必要に応じてバックアップも取りましょう。
6. プラットフォームにアップロード
保存したアバターは、所望のVTuberプラットフォームにアップロードします。各プラットフォームによっては、特定のファイル形式やサイズが必要な場合があるため、その要件に合わせてアップロードしましょう。
7. テスト配信や録画で確認
最終的な仕上げと保存が完了したら、テスト配信や録画を通じてアバターの動作や見た目を確認しましょう。問題がないか確認することで、本番でのパフォーマンスがスムーズに行えます。
Adobe Photoshop ExpressでVTuberのキャラデザを作る手順

手順 1: アプリのインストールと起動
- Adobe Photoshop Expressをダウンロード: スマートフォンのアプリストアからAdobe Photoshop Expressをダウンロードしてインストールします。
- アプリの起動: インストールが完了したら、アプリを起動します。
手順 2: 写真の選択とトリミング
- 写真の選択: [+] ボタンをタップして、VTuberになる写真を選択します。これは自分の写真やキャラクターの元になるイメージです。
- トリミング: 選択した写真をトリミングして、VTuberの顔や特徴を中心におさめます。必要に応じてリサイズしてください。
手順 3: フィルターや補正の適用
- フィルターの追加: 「効果」や「フィルター」セクションから好みのフィルターを選択して、VTuberのキャラクターにアート感を追加します。
- 明るさやコントラストの調整: 「調整」セクションで明るさ、コントラスト、彩度などの設定を調整して、キャラクターに理想的な外見を与えます。
手順 4: テキストやステッカーの追加
- テキストの追加: キャラクターの名前や特徴に関するテキストを追加します。テキストツールを使用して配置し、フォントや色を調整します。
- ステッカーの挿入: 表情やアクセントとして、アプリが提供するステッカーを挿入することができます。笑顔、星、アイコンなどがキャラクターを個性的に見せます。
手順 5: 背景の追加
- 背景の選択: VTuberのキャラクターを配置する背景を選択します。アプリ内のバックグラウンドや、自分で用意した画像を使用できます。
- 背景の調整: 背景の明るさやぼかしを調整して、VTuberのキャラクターがより際立つようにします。
手順 6: 保存とシェア
保存: 編集が完了したら、画像を保存します。ファイル名や保存先を指定し、高解像度で保存することをお勧めします。
Live2Dで魅力的なVTuberキャラを動かす!基本の手順とアニメーションの作り方
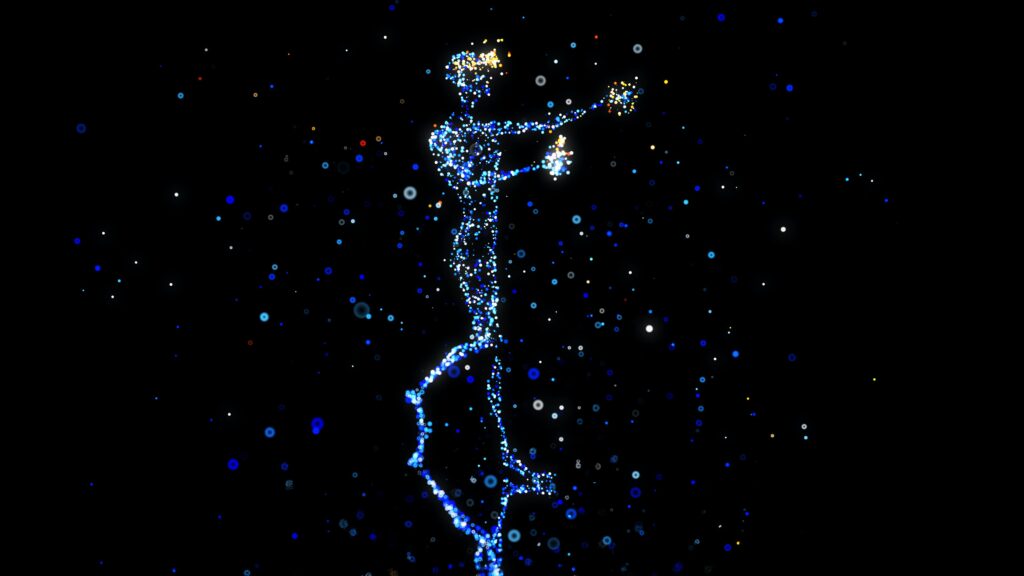
手順 1: Live2D Cubismのインストールと起動
- Live2D Cubismの入手: 公式ウェブサイトからLive2D Cubismをダウンロードしてインストールします。
- ソフトウェアの起動: インストールが完了したら、Live2D Cubismを起動します。
手順 2: プロジェクトの作成とモデルの設定
- 新規プロジェクトの作成: "File" メニューから "New Project" を選択して、新しいプロジェクトを作成します。
- モデルの設定: 作成したプロジェクトにキャラクターモデルを追加します。必要なパーツ(目、口、手など)を指定し、基本的な形状を設定します。
手順 3: パーツの配置とアニメーションの作成
- パーツの配置: 各パーツを選択して、モデル上に配置します。位置やサイズを微調整し、キャラクターの基本的な姿勢を完成させます。
- 変形とアニメーションの追加: "Deformers" メニューを使用してパーツに変形を加え、動きをつけます。キーフレームを使用してアニメーションの基本的な動きを定義します。
手順 4: パーツの詳細なアニメーションと表情の追加
- 詳細なアニメーションの作成: 各パーツの動きを細かく調整して、自然なアニメーションを作ります。表情や手のジェスチャ、頭の傾きなどを追加します。
- 表情パラメータの設定: 表情パラメータを設定して、キャラクターに様々な感情や表情を与えます。これにより、リアルなコミュニケーションが可能になります。
手順 5: プレビューと最終調整
- プレビューの実行: アニメーションをプレビューして、動きや表情が自分の期待通りになっているか確認します。
- 最終調整: 必要に応じてパーツの位置や動き、表情の強さなどを調整し、細部にわたりキャラクターを仕上げます。
手順 6: モデルのエクスポートと活用
- モデルのエクスポート: "File" メニューから "Export" を選択して、完成したモデルをエクスポートします。必要な形式や設定を選択し、保存します。
- 活用: エクスポートしたモデルをVTuberソフトやライブストリーミングツールに組み込み、実際の配信や動画制作で活用します。
Animaze by Facerigを使った3Dモデルのキャラデザイン手順完全解説
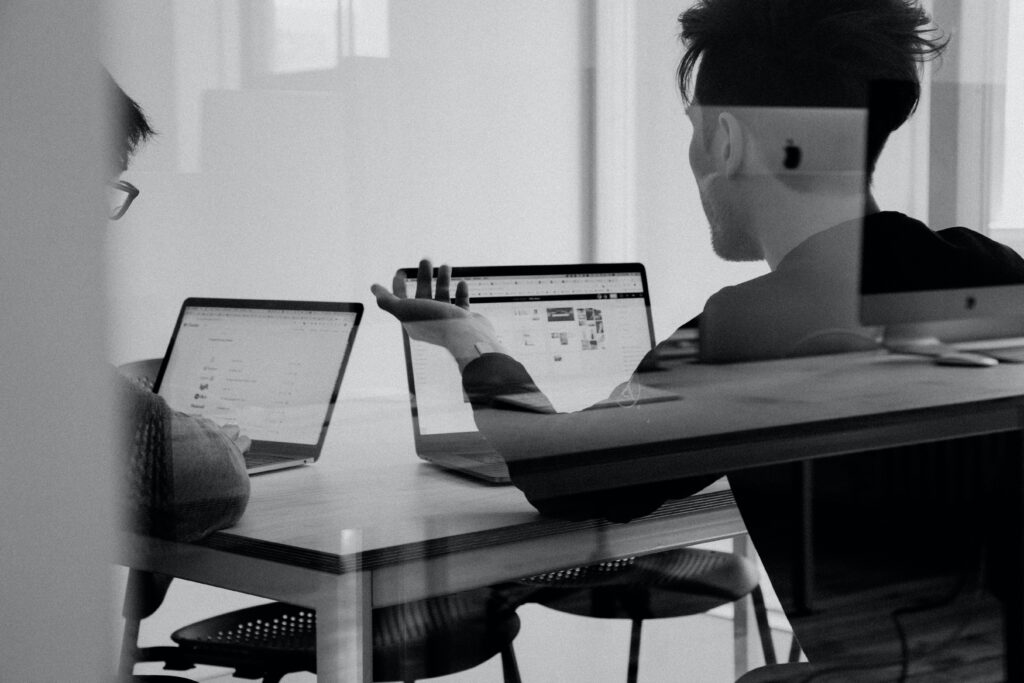
手順 1: Animazeのインストールと起動
- Animazeのダウンロード: Animaze by Facerigを公式ウェブサイトからダウンロードしてインストールします。
- アプリの起動: インストールが完了したら、Animazeを起動します。
手順 2: キャラクターの基本設定
- 新規プロジェクトの作成: Animazeで新しいプロジェクトを作成しましょう。
- キャラクターの基本設定: 画面上部のメニューから「キャラクター」を選択し、基本的な設定(髪の色、目の形状など)を行います。
手順 3: テクスチャとアクセサリーの選択
- テクスチャの選択: キャラクターの外見を決定するテクスチャやスキンを選びます。
- アクセサリーの追加: Animazeが提供するアクセサリーや装飾品を追加して、キャラクターに個性を与えます。
手順 4: 表情や動きの設定
- 表情の設定: Animazeが提供する表情パネルを使用して、キャラクターに様々な表情を付け加えます。
- 動きの設定: キャラクターに動きを付けるために、Animazeの動作パネルを利用します。手や頭の動き、ポーズなどを簡単に設定できます。
手順 5: 背景の選択と調整
- 背景の選択: Animazeが提供する背景を選択するか、独自の背景をアップロードして使います。
- 背景の調整: 背景の明るさやぼかしを調整して、キャラクターが自然に馴染むようにします。
手順 6: プレビューと保存
- プレビュー: キャラクターと背景の組み合わせをプレビューし、必要に応じて微調整を行います。
- 保存とエクスポート: 完成したキャラクターを保存し、必要に応じてSNSや動画制作ツールにエクスポートします。



コメント