
毎回Dropboxにログインする際に、2段階認証を要求されるのめんどくさいからオフにしたいんだけど、どうすればいいの?
今回はこんな悩みについて解決します。
Dropboxの2段階認証をオフにするやり方

- Dropboxのウェブサイトにアクセスし、アカウントにログインします。
- 右上のアカウントアイコンをクリックし、ドロップダウンメニューから「設定」を選択します。
- 「セキュリティ」タブをクリックします。
- 「2段階認証」セクションに移動し、右側にある「編集」ボタンをクリックします。
- パスワードを再入力して確認します。
- 「2段階認証を無効にする」オプションを選択します。
- 再度パスワードを入力して確認し、変更を保存します。
2段階認証はアカウントのセキュリティを向上させ、不正アクセスやデータ漏洩から保護するための重要な機能になっているので、オフにするとしても一時的なものにしておきましょう!
Google Authenticatorの2段階認証を解除する方法
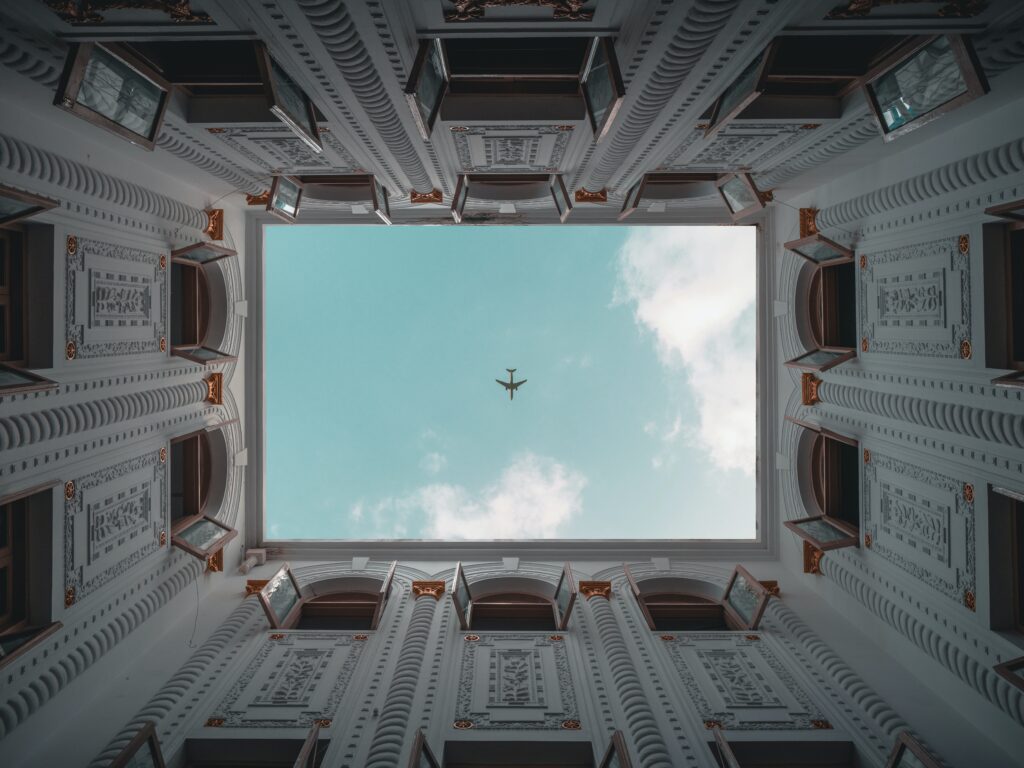
- まず、Googleアカウントにログインします。
- 右上のアカウントアイコンをクリックし、ドロップダウンメニューから「Google アカウントを管理」を選択します。
- 「セキュリティ」タブをクリックします。
- 「2段階認証」セクションに進み、右側にある「2段階認証を設定」をクリックします。
- パスワードを入力して確認します。
- 2段階認証設定の画面で、「アプリを使用したオプション」セクションにある「Authenticatorアプリ」の横にある「編集」アイコン(鉛筆のアイコン)をクリックします。
- 「Authenticatorアプリを使用しての2段階認証」セクションで、「このアプリの使用を停止する」をクリックします。
- 警告メッセージが表示されますので、再度「このアプリの使用を停止する」をクリックして確認します。
Dropboxの2段階認証を再度オンにする設定する方法

- Dropboxのウェブサイトにアクセスし、アカウントにログインします。
- 右上のアカウントアイコンをクリックし、ドロップダウンメニューから「設定」を選択します。
- 「セキュリティ」タブをクリックします。
- 「2段階認証」セクションに移動し、右側にある「編集」ボタンをクリックします。
- パスワードを再入力して確認します。
- 「2段階認証を有効にする」オプションを選択します。
- 2段階認証の設定方法が表示されますので、ステップバイステップに従って設定を進めます。
一般的な手順は、まずはスマートフォンのGoogle AuthenticatorアプリまたはAuthyアプリをダウンロードし、そのアプリを使用してQRコードをスキャンすることです。QRコードのスキャンがうまくいかない場合は、手動で秘密鍵を入力するオプションもあります。
- 設定が完了したら、バックアップコードを保存します。これは2段階認証デバイスの紛失や故障時にアカウントにアクセスするためのバックアップ手段ですので、大切に保管してください。



コメント