
iPhoneのGoogleドライブの使い方が知りたい!
今回はこんな疑問について解決します!
Googleドライブ5つの特徴
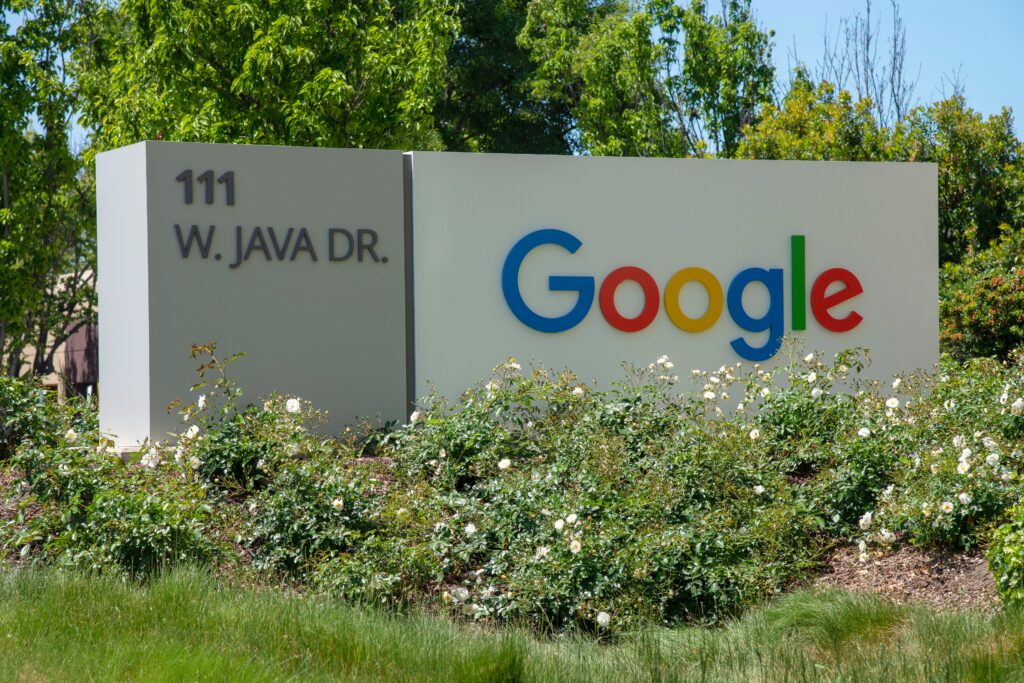
クラウドベースのストレージ
Googleドライブは、オンライン上のクラウドストレージサービスです。
ファイルやデータをインターネット経由で保存、管理、共有することができます。
これにより、複数のデバイスからアクセスでき、データのバックアップや同期が容易になります。
ファイルの保存と共有
Googleドライブでは、さまざまなファイル形式(テキストドキュメント、スプレッドシート、プレゼンテーション、画像、音声、動画など)を保存および管理することができます。
また、ファイルやフォルダを他のユーザーと簡単に共有することもできます。
リアルタイムの共同編集
Googleドライブでは、同じファイルを複数のユーザーが同時に編集することができます。
リアルタイムでの共同編集により、複数の人々が同じドキュメントやスプレッドシートを効果的に編集、コメント、フィードバックを行うことができます。
Googleアプリとの統合
Googleドライブは、Googleのオンラインツールと密接に統合されています。
Googleドキュメント、スプレッドシート、プレゼンテーションなどを直接Googleドライブ内で作成、編集、保存することができます。
これにより、独立したアプリケーションを使用せずに、ブラウザ上ですべての作業を行うことができます。
バージョン履歴と自動保存
Googleドライブは、ファイルのバージョン履歴を自動的に保存します。
これにより、過去のバージョンに簡単にアクセスして復元することができます。
また、ファイルは自動的に保存され、編集中のデータの損失を防ぎます。
iPhoneのGoogleドライブの使い方について解説
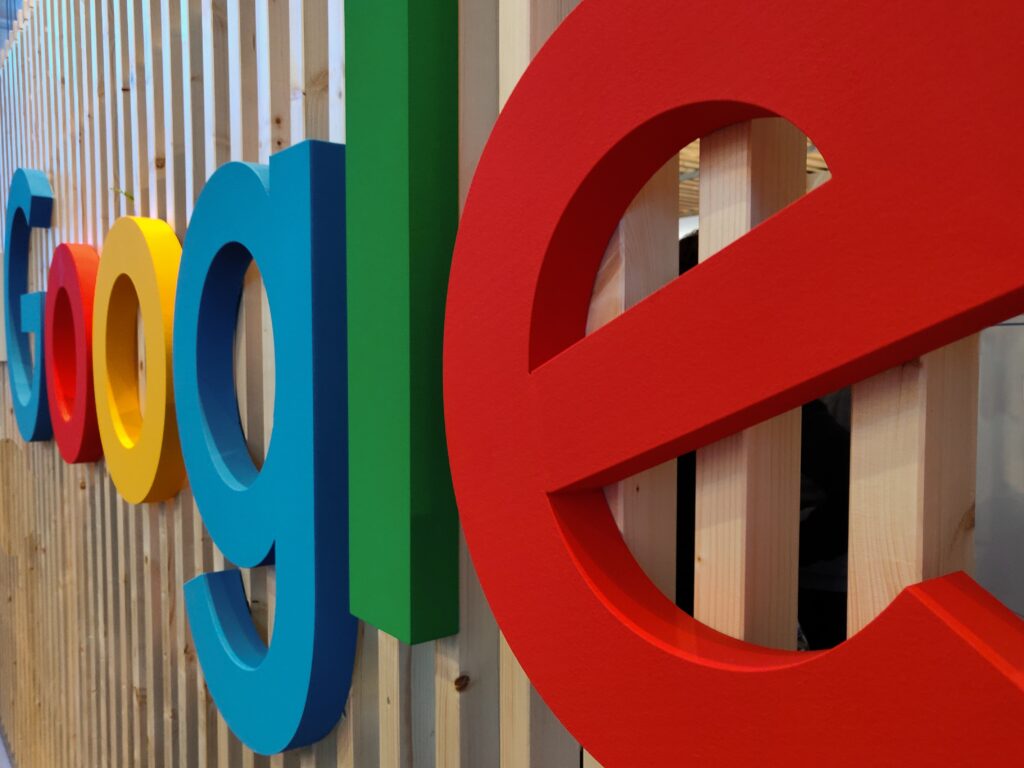
iPhoneでのGoogleドライブを利用したい方は下記手順に従ってください。
- Googleドライブアプリのインストール: App Storeから「Googleドライブ」アプリを検索し、ダウンロードおよびインストールします。
- Googleアカウントへのログイン: Googleドライブを開いたら、Googleアカウントにログインします。アカウントを持っていない場合は、新規に作成することもできます。
- ファイルのアップロード: ドライブ内にファイルをアップロードするには、右下の「+」ボタンをタップし、「ファイルをアップロード」を選択します。または、アプリ内のファイルや写真を長押しして選択し、「アップロード」を選択します。
- ファイルのダウンロード: ドライブ内のファイルをダウンロードするには、ファイルをタップして開き、右上の「共有」アイコンをタップします。メニューから「ダウンロード」を選択します。ダウンロードしたファイルはiPhoneのローカルストレージに保存されます。
- ファイルの表示と編集: Googleドライブでは、多くのファイル形式を表示および編集することができます。テキストドキュメントやスプレッドシートは、Googleドライブ内で直接編集することができます。画像や動画は、アプリ内で表示されます。
- 共有と共同編集: ファイルやフォルダを他のユーザーと共有するには、ファイルを選択し、右上の「共有」アイコンをタップします。共有リンクを作成して他のユーザーと共有することもできます。共同編集を許可する場合は、アクセス権限を設定します。
- バックアップと同期: Googleドライブは、デバイス上のファイルや写真のバックアップと同期を行うこともできます。設定から自動バックアップを有効にし、バックアップ対象となるデータを選択します。
Googleアカウントの作成方法
- ウェブブラウザを開き、Googleのホームページにアクセスします。
- ホームページの右上にある「アカウント」ボタンをクリックします。
- ログイン画面が表示されるので、「アカウントを作成」または「新規作成」などのリンクをクリックします。
- 必要な情報を入力します。これには、氏名、ユーザー名(メールアドレス)、パスワードなどが含まれます。
- オプションで、電話番号やバックアップのメールアドレスを提供することもできます。
- セキュリティ確認のため、CAPTCHA(画像認証)を入力します。
- Googleの利用規約とプライバシーポリシーに同意し、次のステップに進みます。
- アカウント作成が完了すると、Googleアカウントのダッシュボードが表示されます。
- 作成したGoogleアカウントのメールアドレスとパスワードを使用して、さまざまなGoogleサービスにログインすることができます。
注意点: Googleアカウントは、Gmailのアカウントとしても使用することができますが、Gmailのメールアドレスは必須ではありません。
自分の既存のメールアドレスを使用して新しいGoogleアカウントを作成することもできます。
PC版のGoogleドライブの使い方について
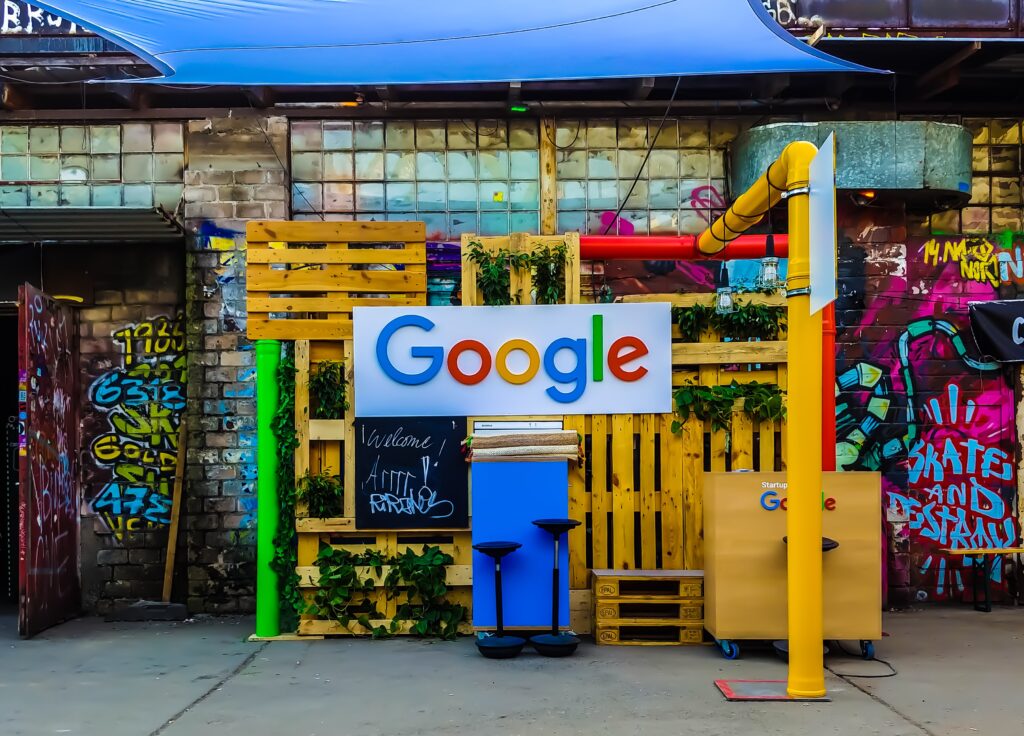
PC版のGoogleドライブの使い方を以下に解説します。
- Googleドライブのインストール: Googleドライブを使用するためには、まずPCにGoogleドライブアプリをインストールする必要があります。以下の手順に従ってインストールを行います。
- ウェブブラウザでGoogleドライブのウェブページ(drive.google.com)にアクセスします。
- ページ上部の「Google ドライブをもっと便利に使う」をクリックします。
- 「バックアップと同期」というタイトルのページに移動します。
- 「ダウンロード」ボタンをクリックし、インストーラーをダウンロードします。
- ダウンロードが完了したら、インストーラーを実行し、指示に従ってインストールを進めます。
- Googleアカウントへのログイン: Googleドライブを使用するためには、Googleアカウントにログインする必要があります。アカウントを持っていない場合は、新規に作成することもできます。
- ファイルのアップロード: Googleドライブにファイルをアップロードするには、以下の手順を実行します。
- パソコン上に保存されているファイルを、Googleドライブのフォルダにドラッグアンドドロップします。または、Googleドライブのウェブアプリを開いて、「新規」ボタンをクリックし、「ファイルのアップロード」を選択します。
- ファイルの整理: Googleドライブでは、ファイルやフォルダを整理することができます。以下の手順でファイルを整理します。
- ファイルを右クリックし、表示されるメニューから「フォルダに移動」を選択します。または、新しいフォルダを作成し、ファイルを移動します。
Googleドライブのフォルダにファイルを移動するには、以下の手順を実行します。
- Googleドライブアプリを起動します。アプリをインストールしていない場合は、先ほどの手順に従ってインストールします。
- Googleアカウントにログインします。
- ファイルを移動したいフォルダを選択します。既存のフォルダを使用するか、新しいフォルダを作成することができます。
- パソコン上に保存されているファイルを見つけて、Googleドライブのフォルダにドラッグアンドドロップします。または、Googleドライブのウェブアプリを開いて、「新規」ボタンをクリックし、「ファイルのアップロード」を選択してファイルを選びます。
- ファイルがGoogleドライブのフォルダに正常に移動されました。
Googleドライブのフォルダ内でファイルを整理することができます。
ファイルを右クリックして表示されるメニューから、さまざまな操作を行うことができます。
たとえば、ファイルの名前の変更、ファイルの共有設定、ファイルのダウンロードなどが可能です。
Googleドライブを利用する6つのメリット
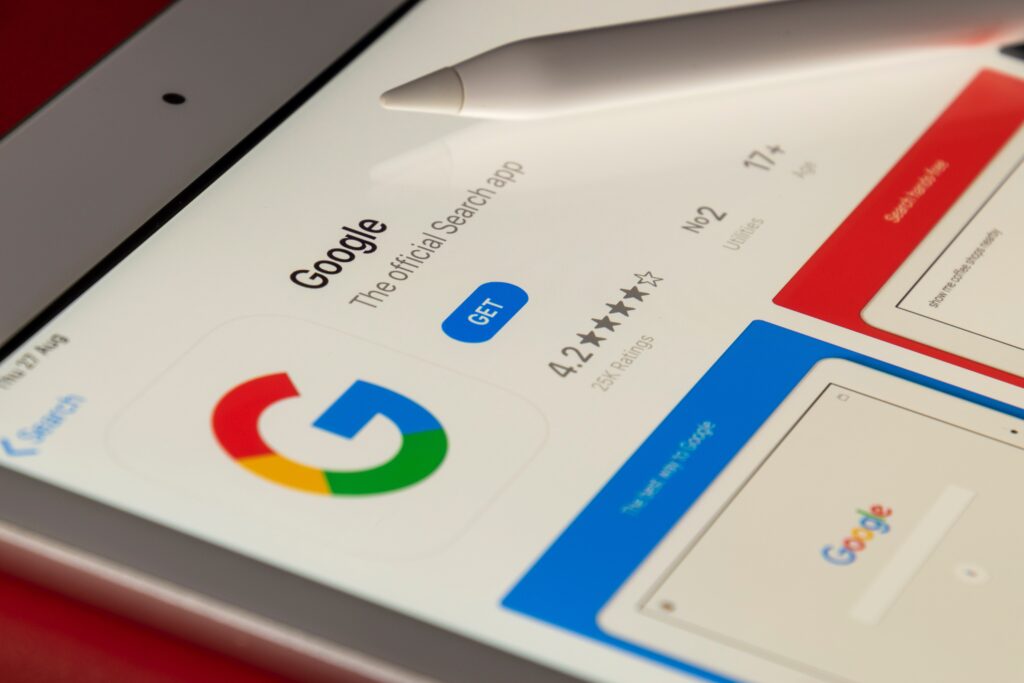
- クラウドストレージ:Googleドライブはクラウドベースのストレージサービスであり、ファイルやデータをオンライン上で保存、管理できます。これにより、デバイスのストレージ容量を節約できます。
- ファイルの共有と共同編集: Googleドライブでは、ファイルやフォルダを他のユーザーと簡単に共有できます。共有リンクを作成し、他の人とファイルを共有することができます。また、複数のユーザーが同時にファイルを編集できるため、リアルタイムの共同作業が可能です。
- デバイス間の同期: Googleドライブは、複数のデバイス間でファイルやデータを同期する機能を提供します。例えば、PC、スマートフォン、タブレットなどのデバイスで作成または変更したファイルは、自動的に同期され、最新の状態に保たれます。
- バックアップと復元: Googleドライブは、重要なファイルやデータのバックアップに役立ちます。ファイルはオンライン上に保存されるため、デバイスが故障したり紛失したりしても、データを復元することができます。
- ファイルの検索と整理: Googleドライブは強力な検索機能を備えており、ファイルを簡単に検索できます。また、フォルダやタグを使用してファイルを整理することもできます。
- Googleアプリとの連携: Googleドライブは、Googleのオンラインアプリ(Googleドキュメント、スプレッドシート、プレゼンテーションなど)とシームレスに連携します。ドキュメントやスプレッドシートを直接Googleドライブ内で作成、編集、保存することができます。
Googleドライブの容量を増やす方法について
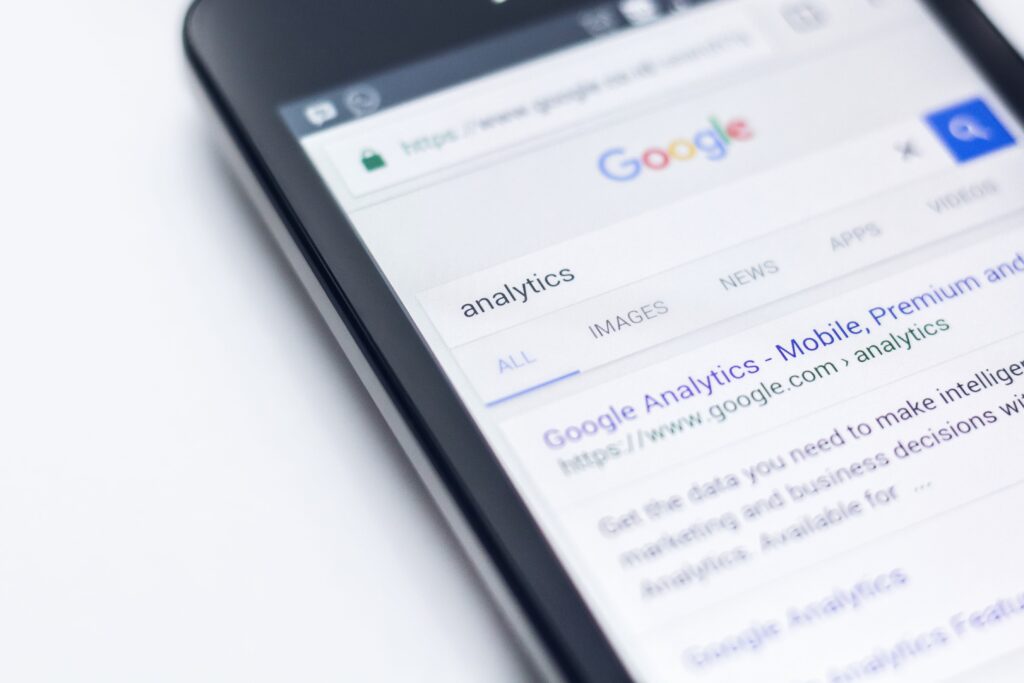
Googleドライブの容量について知りたい方はこちらの記事へ
https://izumiweb.work/2023/06/01/googleドライブの容量上限と容量の増やし方は!?/



コメント