
OBSとDiscordを使ってるけど、今誰がしゃべっているのかわかりにくい・・・
今回はこんな悩みについて解決します!
Discordは、オンラインで友達とチャットや音声通話を楽しむことができるプラットフォームです。
しかし、複数人での通話中には、誰が話しているかを見分けるのが難しいことがあります。
そこで、OBS(Open Broadcaster Software)を使用してDiscordのアイコンを映像に表示することで、誰が話しているかを簡単に把握できるようにすることができます。
Discordのアイコン表示をOBSに映して誰が話してるかわかりやすくする方法
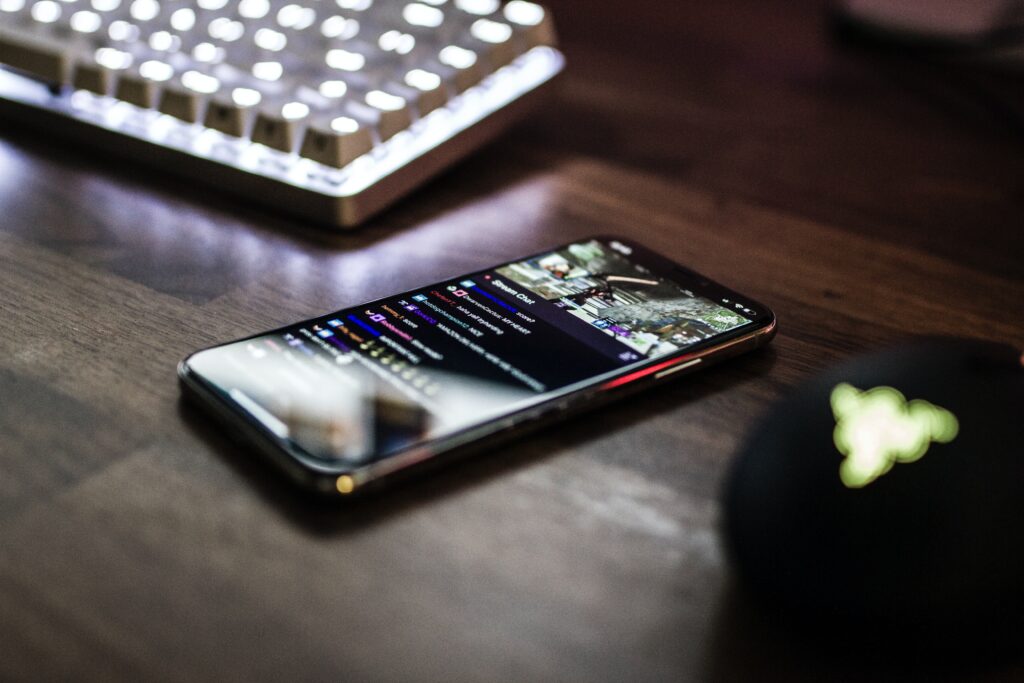
DiscordのアイコンをOBSに表示する方法
- OBSの設定を変更する
まず最初に行う必要があるのは、OBSの設定を変更することです。
設定を変更することで、DiscordのアイコンをOBSに映すことができます。
- Discordの設定を変更する
次に、Discordの設定を変更する必要があります。Discordの設定を変更することで、アイコンを映像に表示することができます。
- OBSにソースを追加する
OBSにDiscordのアイコンを表示するために、ソースを追加する必要があります。
OBSにソースを追加する方法は、以下の手順に従ってください。
- ソースの設定を変更する
最後に、追加したソースの設定を変更する必要があります。
変更する設定は、ソースの位置やサイズ、透過度などです。
Discord StreamKit Overlayでのアイコンの設定方法
Discord StreamKit Overlayは英語なのでまず翻訳して日本語に変換してから設定しましょう!
ブラウザでChromeを使用しているのなら、画面内で右クリックして「日本語に翻訳」をクリックすると、日本語に翻訳とでてくるのでそちらをクリックします。
- Discord StreamKit Overlayの設定を開く
まず、Discord StreamKit Overlayの設定を開きます。Discordアプリ内で設定を開くか、以下のURLにアクセスしてください。

- StreamKit Overlayを有効にする
設定画面で、「StreamKit Overlay」を有効にします。有効にすると、オーバーレイを使用できるようになります。
- オーバーレイのテーマを選択する
次に、オーバーレイのテーマを選択します。Discordには、様々なテーマが用意されています。自分の好みに合わせて選択してください。
- アイコンを表示する場所を選択する
オーバーレイにアイコンを表示する場所を選択します。通常は、画面のどこかに小さく表示されます。自分が使いやすい場所を選択してください。
- アイコンの大きさや透過度を調整する
最後に、アイコンの大きさを調整します。



コメント